Facebook Live
This article is for WebinarJam only.
Important: Facebook Live has changed
As of Monday, April 22, 2024, Meta removed Facebook Group API support for all third-party services including WebinarJam. As of this date, WebinarJam events using Facebook Live as the broadcasting service will no longer stream to Facebook Groups.
Please take action immediately and update any events that are scheduled to broadcast to a Group using Facebook Live on or after April 22, 2024. You can change your streaming service to WebinarJam Live, YouTube Live, or update your Facebook Live connection to stream to a Page instead of a Group.

Choose Facebook Live as the streaming service for a live webinar to broadcast directly to a Facebook page or profile.
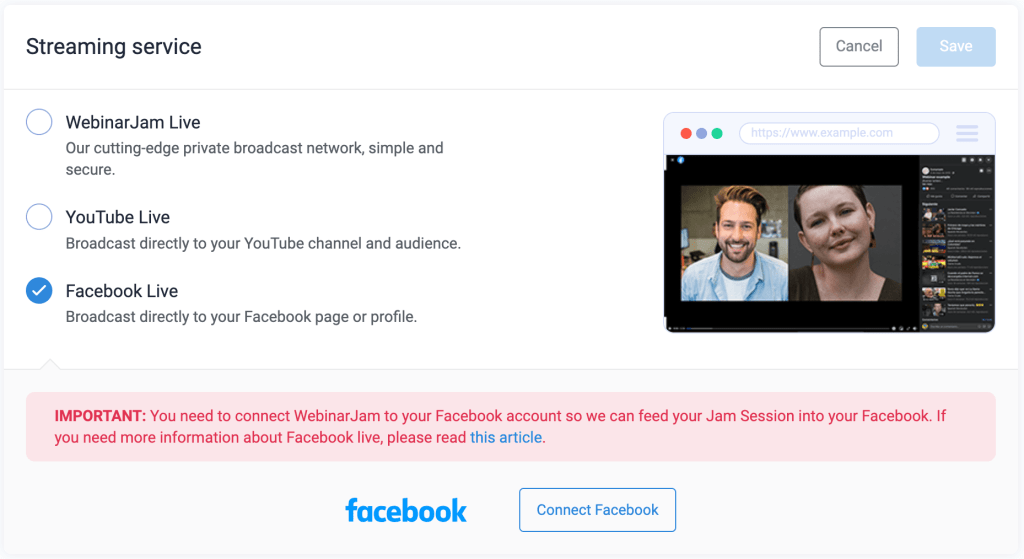
Important:
- Webinars set to stream through Facebook Live will be automatically posted on the chosen Facebook Page. Depending on your privacy settings, this could make the event publicly accessible.
- Elements configured at the Live step of the webinar wizard are exclusive to the WebinarJam live room. Attendees who watch the webinar from your Facebook page will not see any deployed polls, offers, etc.
Connect to Facebook
- In the Configuration step of a webinar setup, open the Streaming service module
- Choose Facebook Live and click Connect Facebook
- Login to Facebook from the pop-up window. If your browser is already logged in to an account, you will immediately see an access authorization from WebinarJam Live
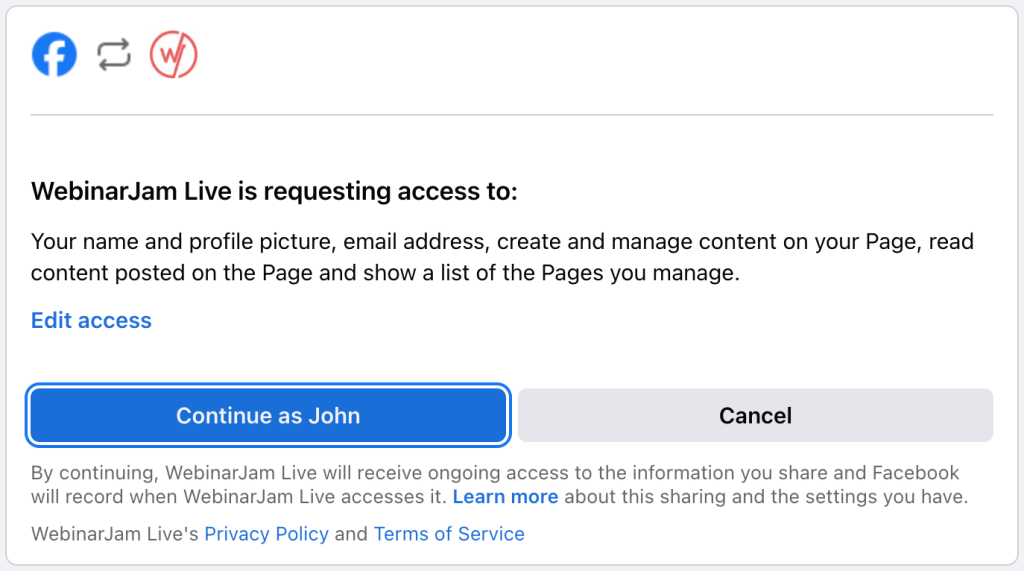
- In the Facebook window, click Edit access to choose the pages where you want to broadcast webinar events
- Important: Depending on page permissions your account may not be authorized to post videos! If possible, check your permissions before continuing.
- Click Continue as [Name]
- On the next screen, choose who can see WebinarJam live posts in your Facebook timeline
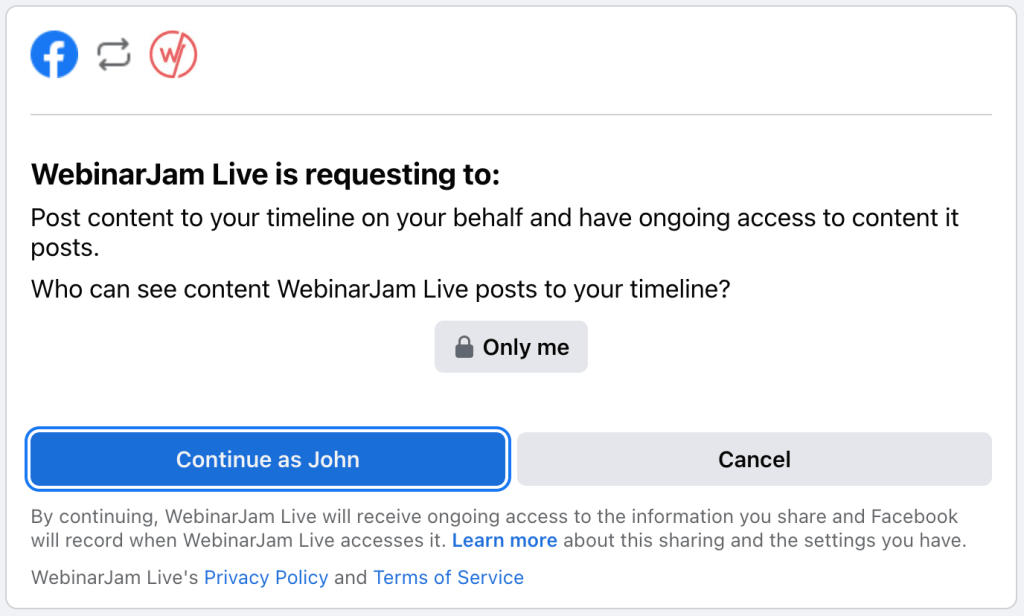
-
- If you are testing, choose Only me to restrict post visibility so only you can see broadcasted events
- Change this to a larger public user selection before going live with your first event
- Click Continue as [Name] to complete the Facebook setup
- When the connection is complete, a green “Facebook connected” status appears in the webinar setup
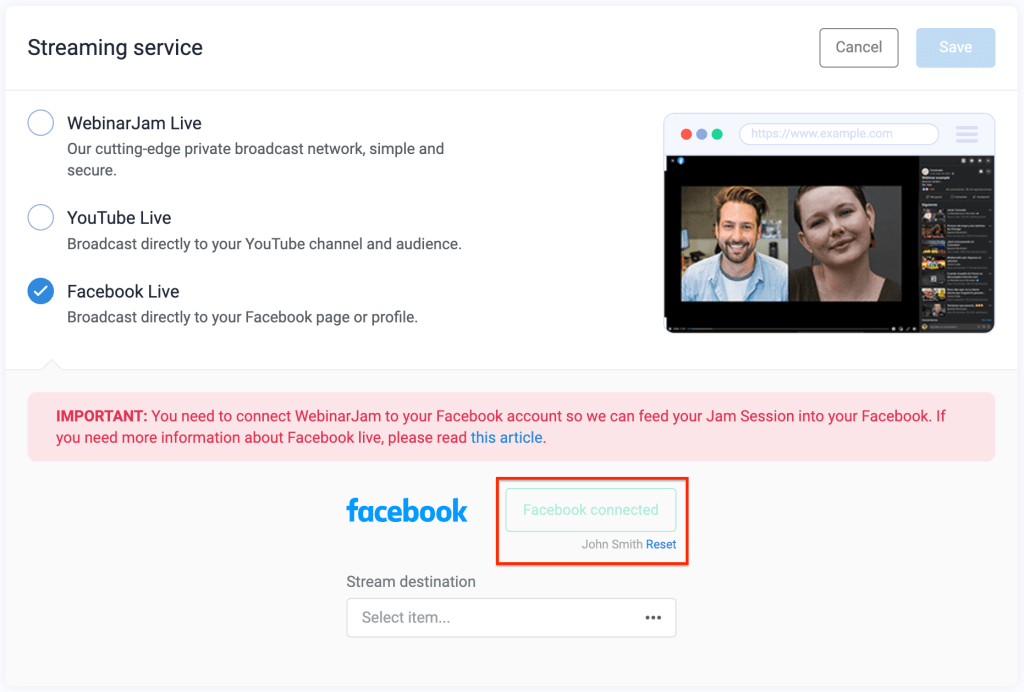
-
- Click Reset to remove the connected Facebook account from the webinar settings
- Select the Stream destination for your broadcast from the drop-down
Edit Facebook visibility or connection
To update the WebinarJam Live connection and settings in Facebook, login to your Facebook account and go to Settings > Business Integrations.
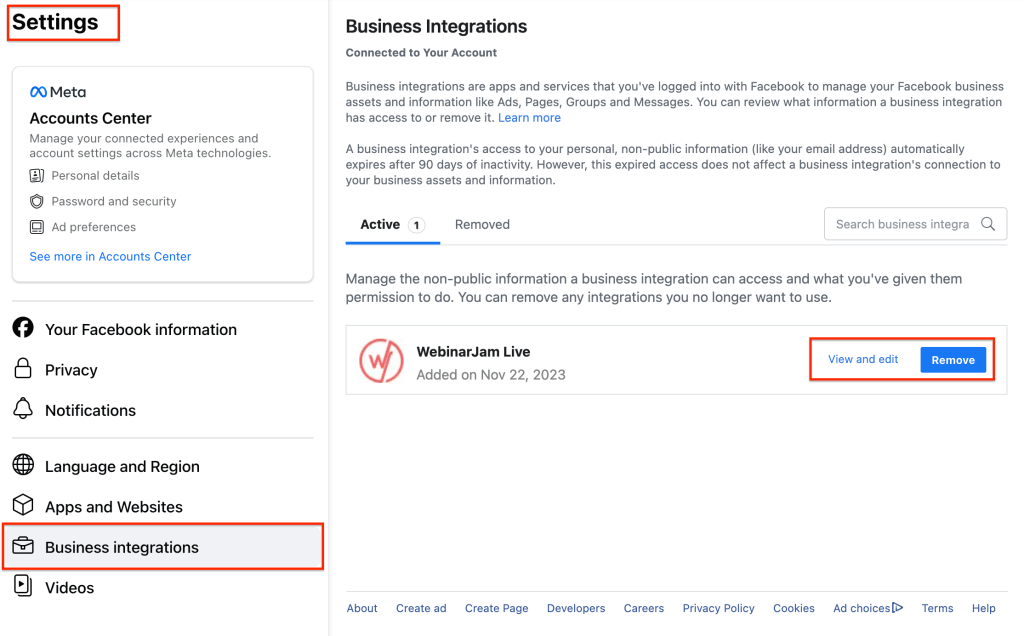
To revoke access permission between WebinarJam and Facebook, click Remove. Learn more about disconnecting a business integration from Facebook.
To change the visibility of WebinarJam posts, click View and edit.
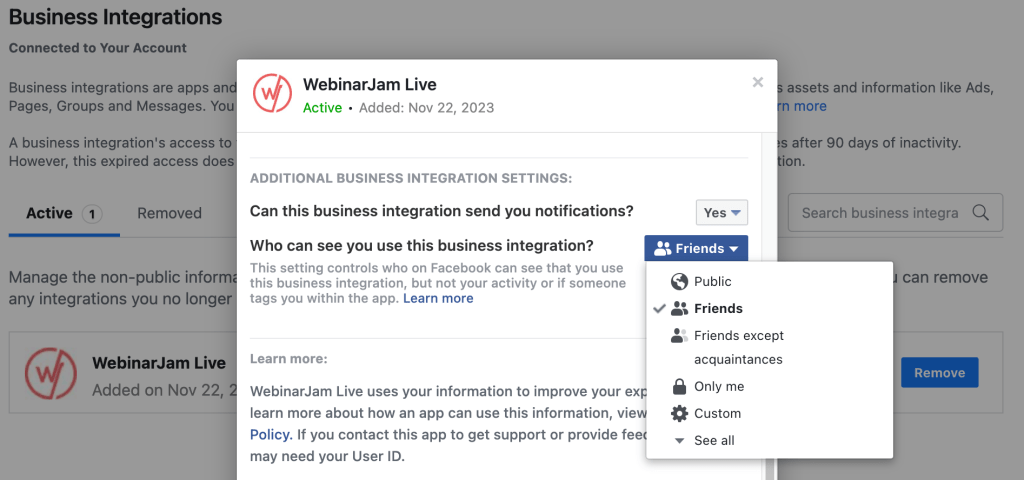
Test a Facebook Live webinar
- Launch an event from your WebinarJam account and use the go live button in the room to start broadcasting.
- Check your privacy! Your test will appear in the destination page according to the visibility set in Facebook.
- Go to the page in Facebook where the event is configured to broadcast to confirm that the stream is active.
