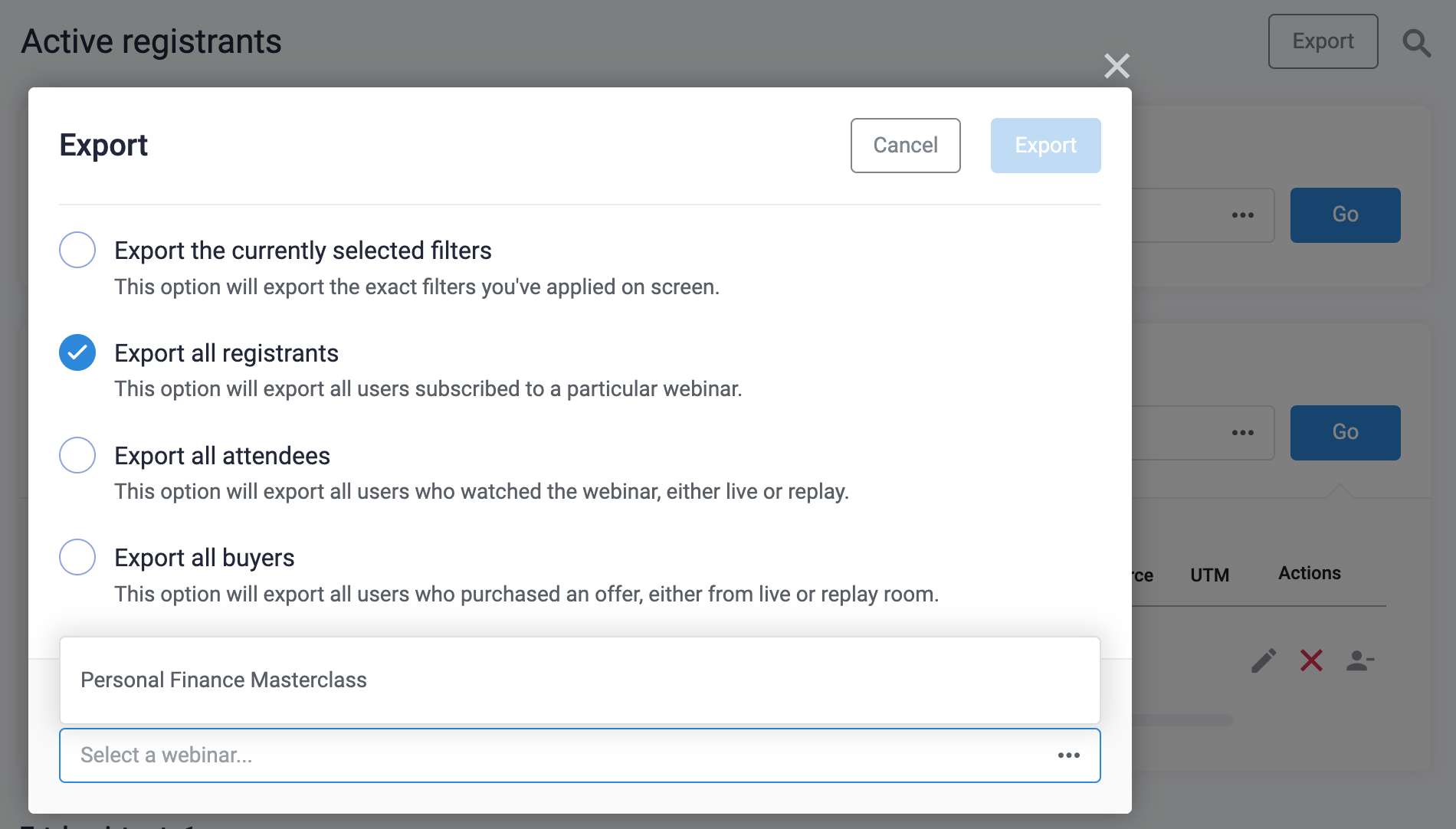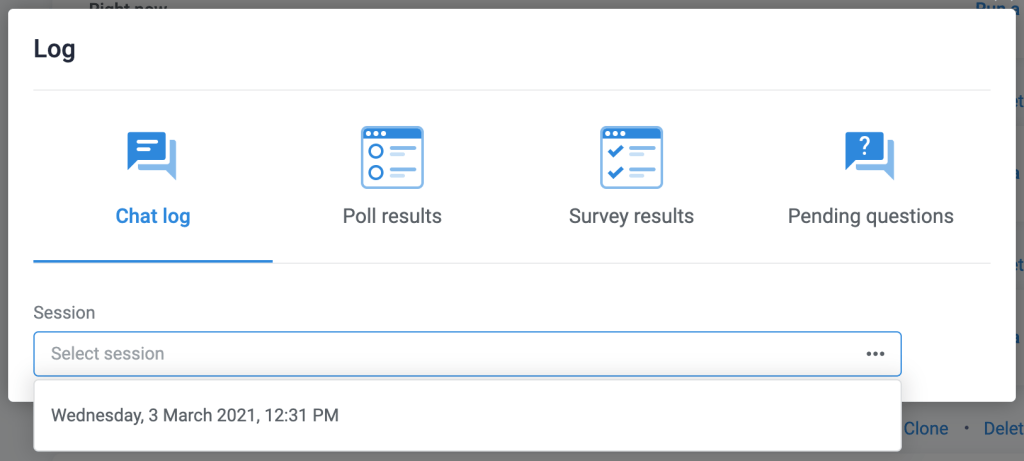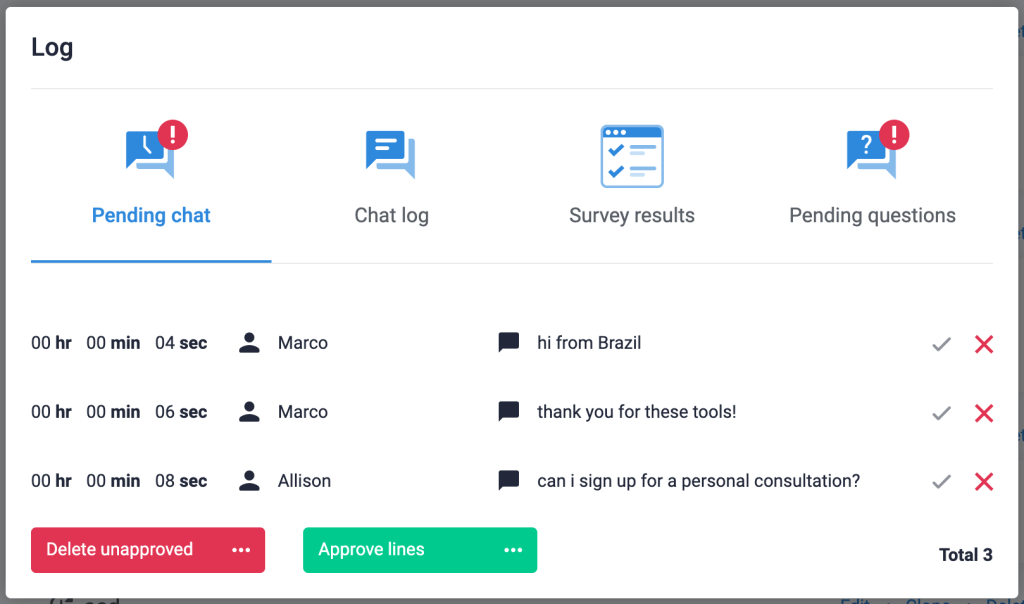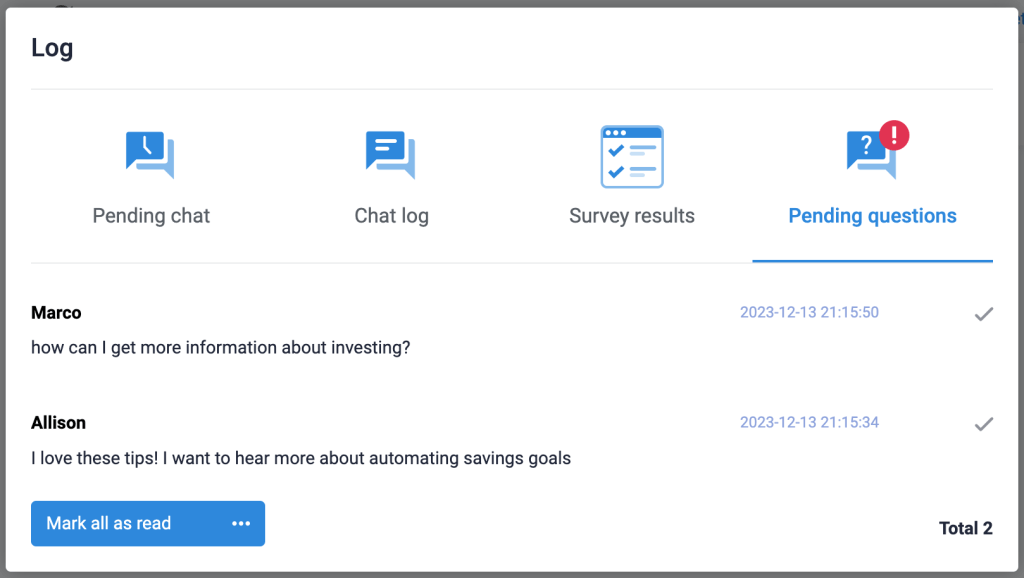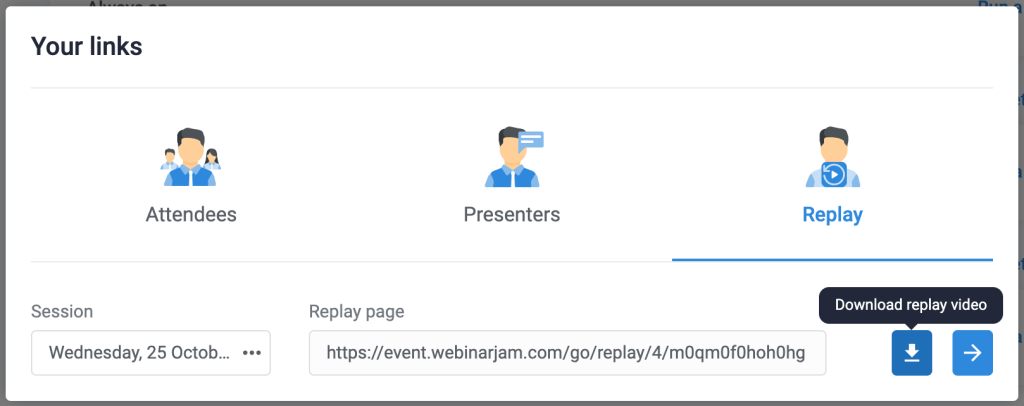This article applies to both WebinarJam and EverWebinar.
Go to Registrants to see all active registrants for your webinars

Use the drop-down menus to select a Webinar, Session, and Event.
A table appears with a list of all registrants that match the chosen filter. Some fields may be blank.
Registrant data includes:
- First and last name
- Phone number
- Email Address
- IP Address
- UTM source, medium, campaign, term, and content (if passed by a URL during registration)
- Webinar details
- Event name, session type, date, and registration date
- Live attendance details
- Date attended, when they entered, and how long they stayed
- Whether they purchased from the live room and how revenue was gained
- Replay attendance details
- Date attended, when they entered, and how long they stayed
- Whether they purchased from the replay room and how revenue was gained
- GDPR communication status
Manage registrants
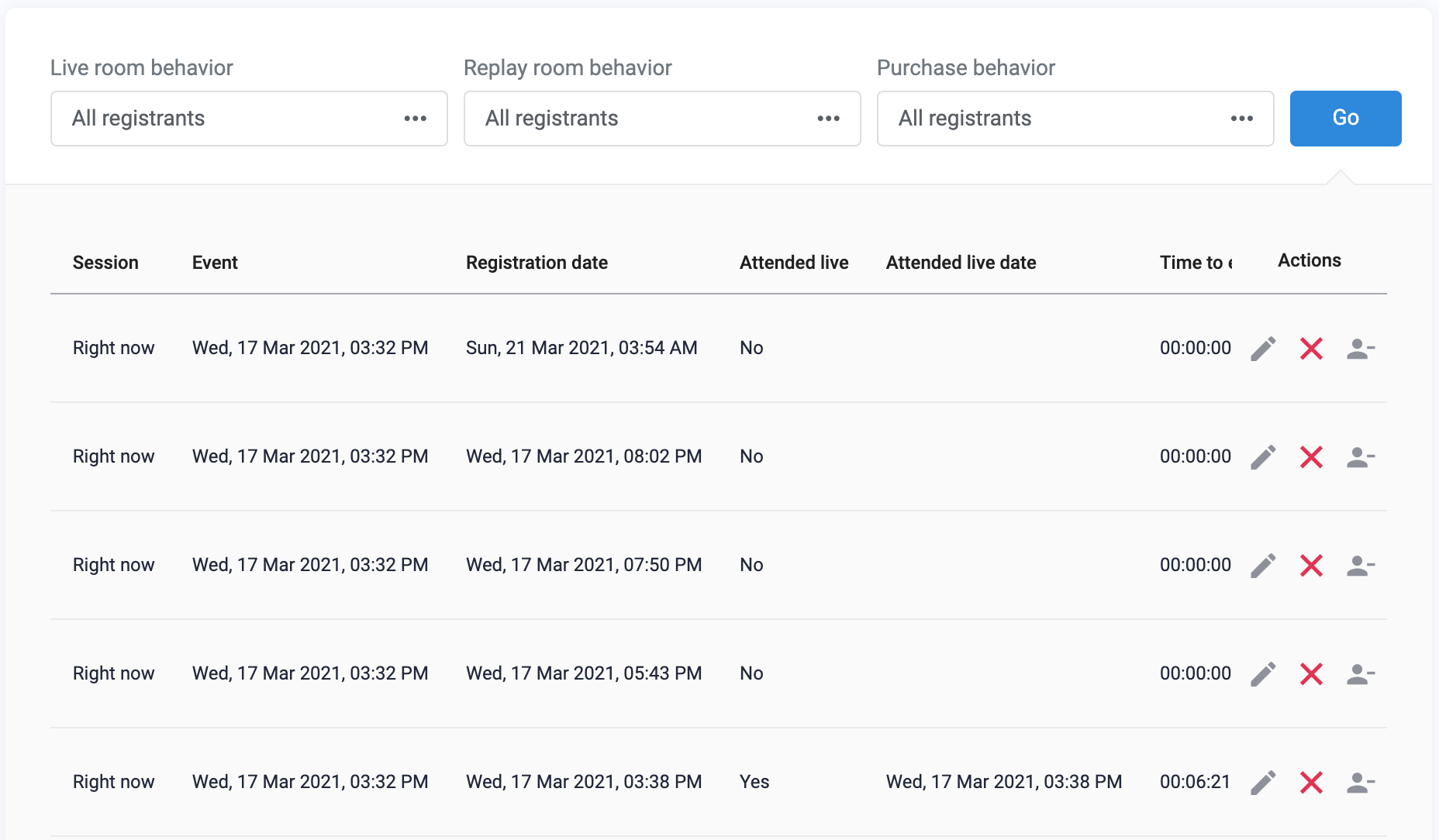
Filter the registrants by behavior or use the Action icons to edit or remove registrants.
- Edit registrants to correct typos or other requested changes
Export registrants
- Filter the registrant results to show the event and behavior you want to download (Optional)
- Click Export in the upper right corner of the screen
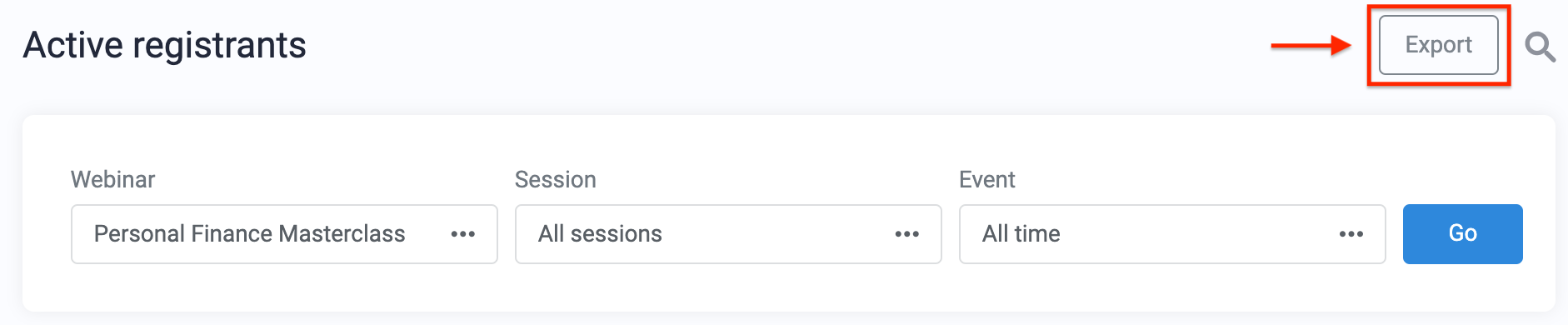
In the pop-up window, select data to export:
- Export the currently selected filters (export the filtered list of registrants currently shown)
- Export all registrants (select a webinar and export all registrants to that webinar)
- Export all attendees (select a webinar and export all attendees to that webinar)
- Export all buyers (select a webinar and export every registrant who made a purchase, either in the live or replay room)