Charging for registration with PayPal
Before we begin, ensure that you have a business account with PayPal and not a personal account. This process will not work with personal PayPal accounts.
Log in to your PayPal account and click Account Settings from your profile menu.
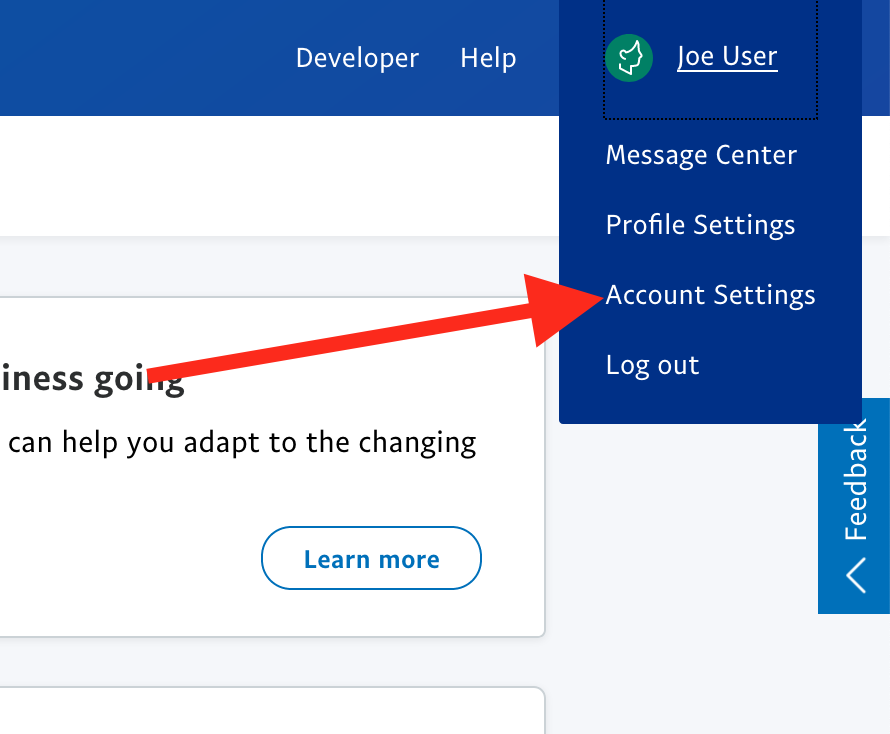
Under “Products & Services,” select Website Payments and click to Update PayPal buttons.
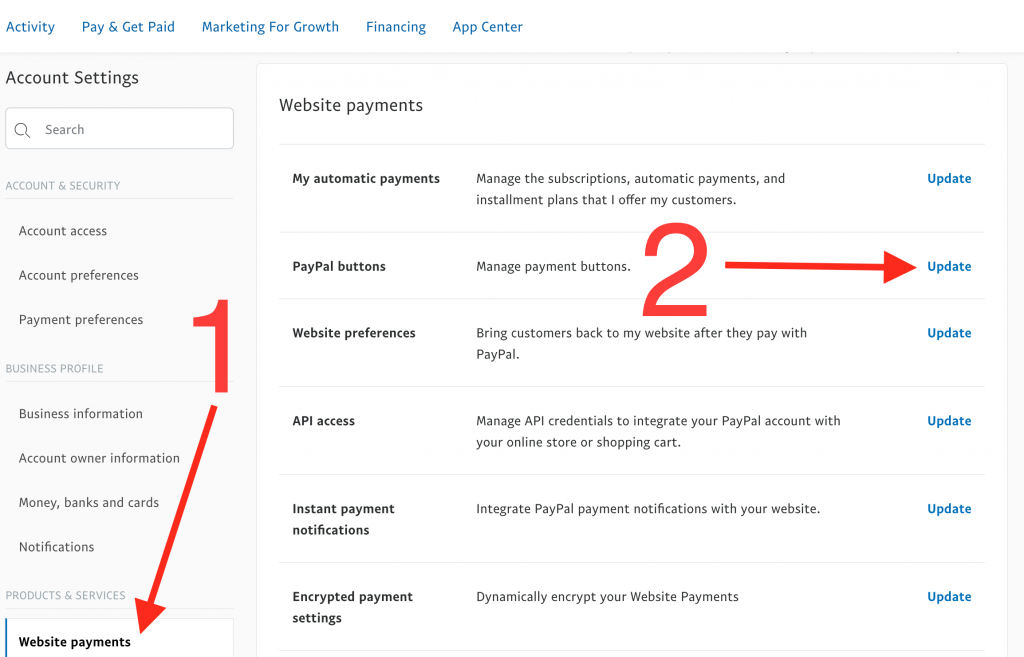
Because a webinar is a one-time sale, select the Buy Now button.
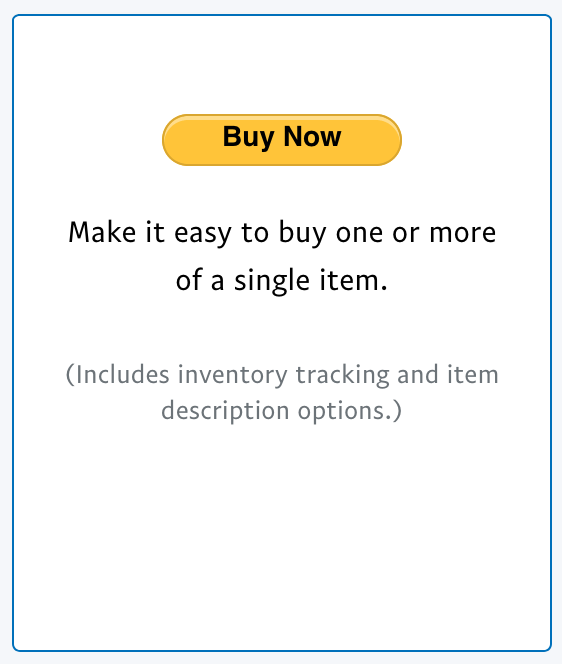
In Step 1, add the basic information for your webinar name under Item Name and registration ticket price under Price.
Leave the rest of the fields blank and go to Step 3.
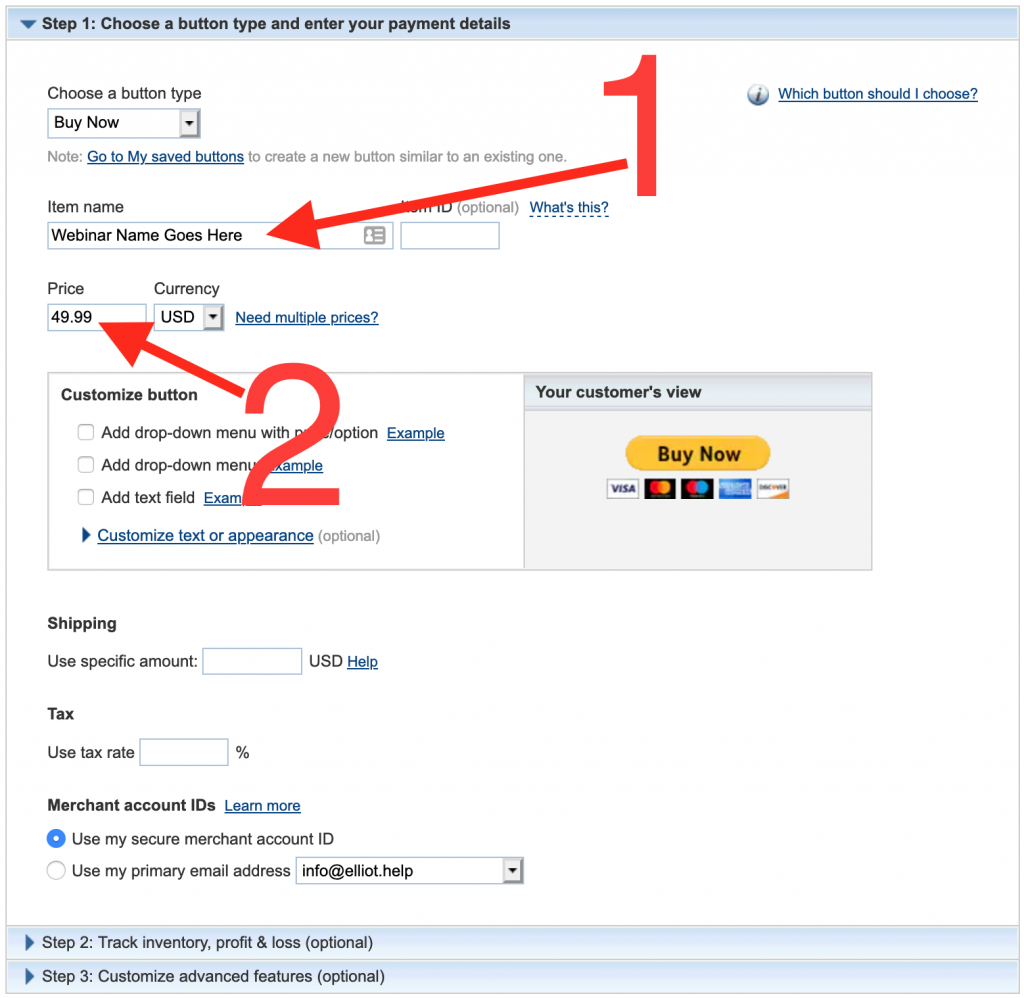
In Step 3, you will need two links from your WebinarJam or EverWebinar account:
- Registration Page URL (marked 3 below)
- Post-Payment URL (marked 4 below)
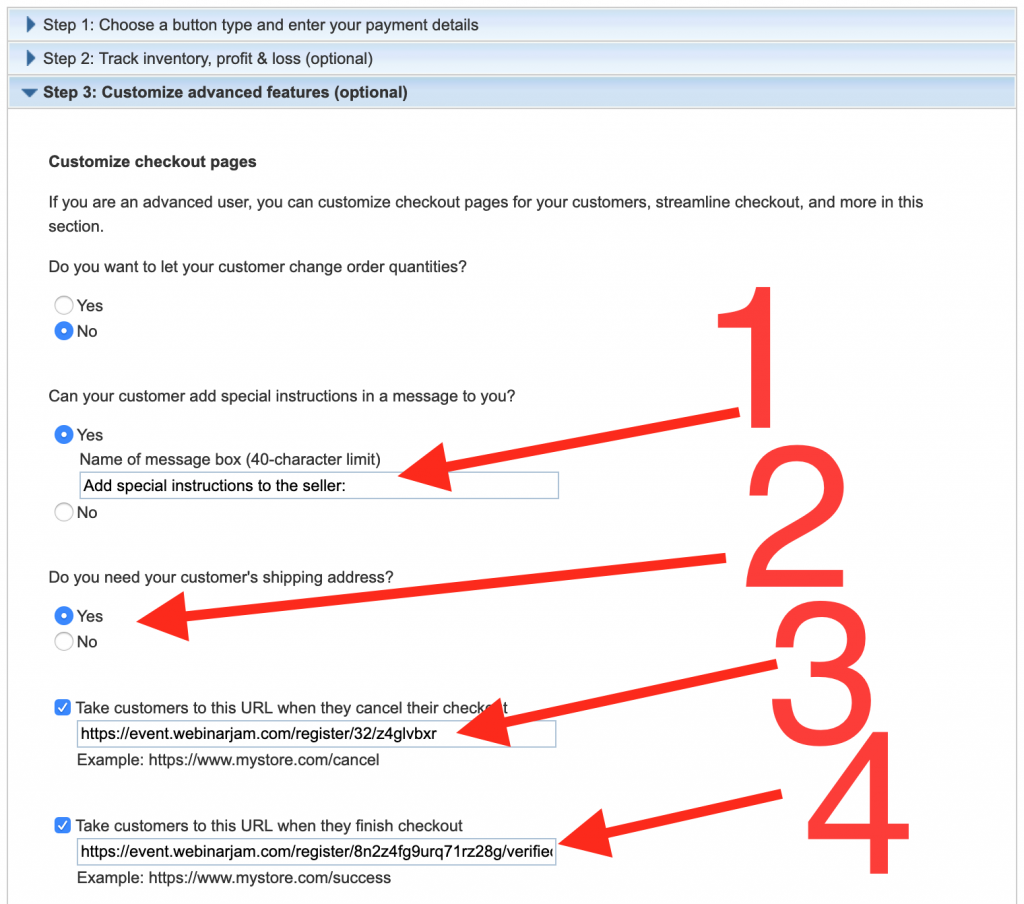
Add a message to the customer if desired (marked 1 above) and disable the request for a shipping address (marked 2 above) unless registration for the webinar includes a hard copy of course materials that you need to ship.
Finally, click Create Button ![]() , and you’re ready for the final step. Click the email tab (shown below) and copy the URL in the box.
, and you’re ready for the final step. Click the email tab (shown below) and copy the URL in the box.
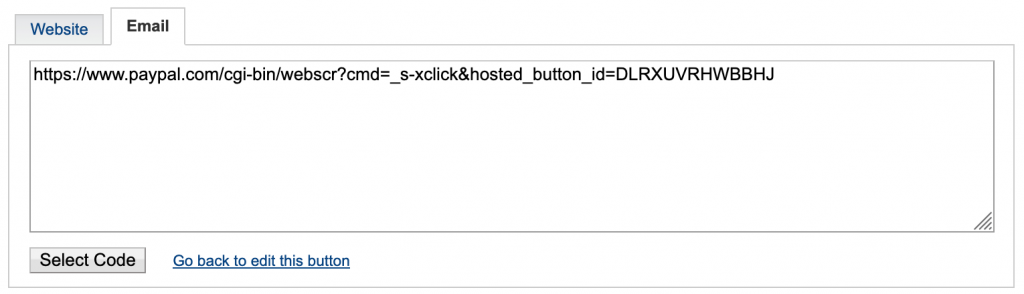
In your webinar configuration, go to Registration > Free registration vs Paid registration. Paste the PayPal button URL in the settings field labeled, “Your payment checkout.”
