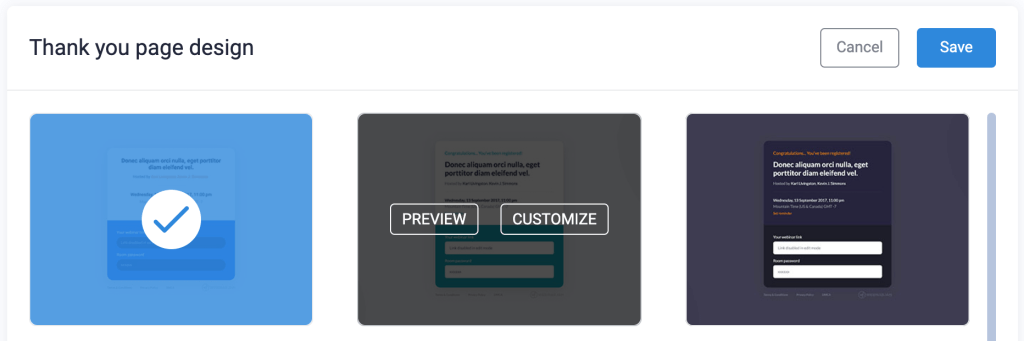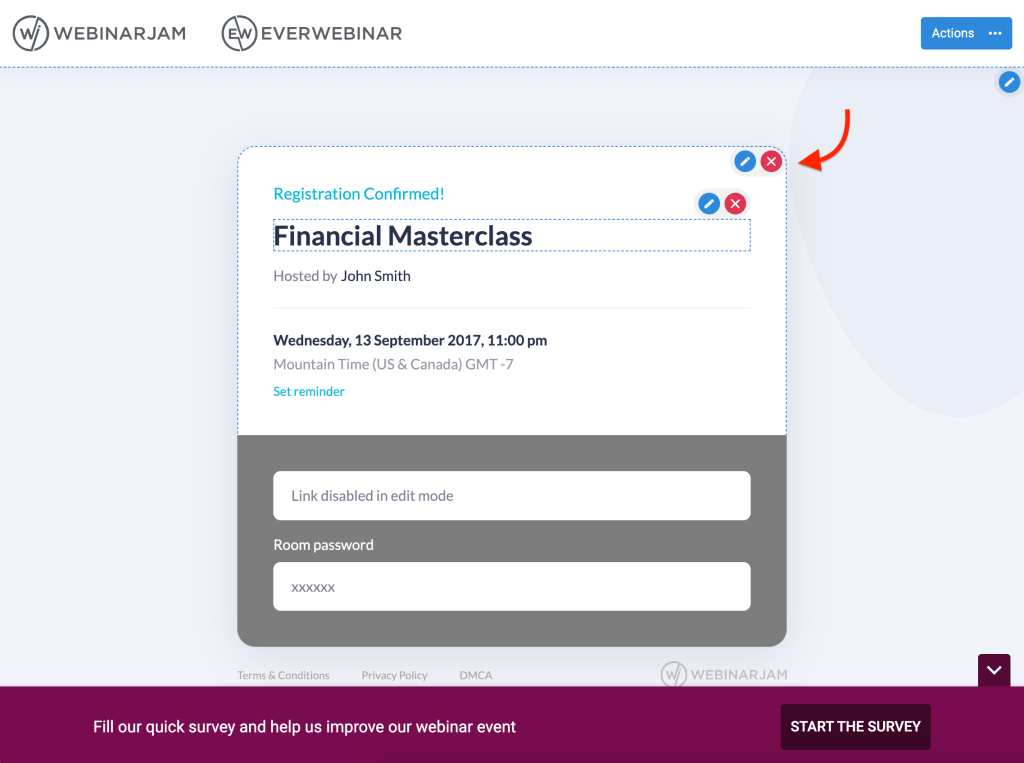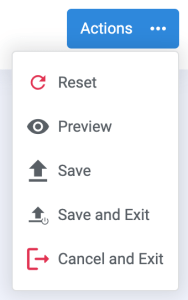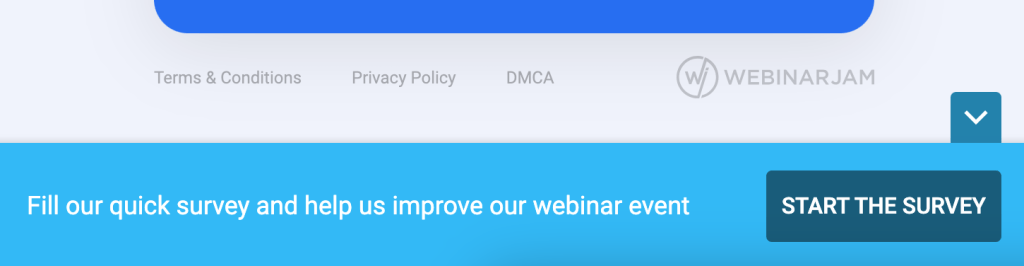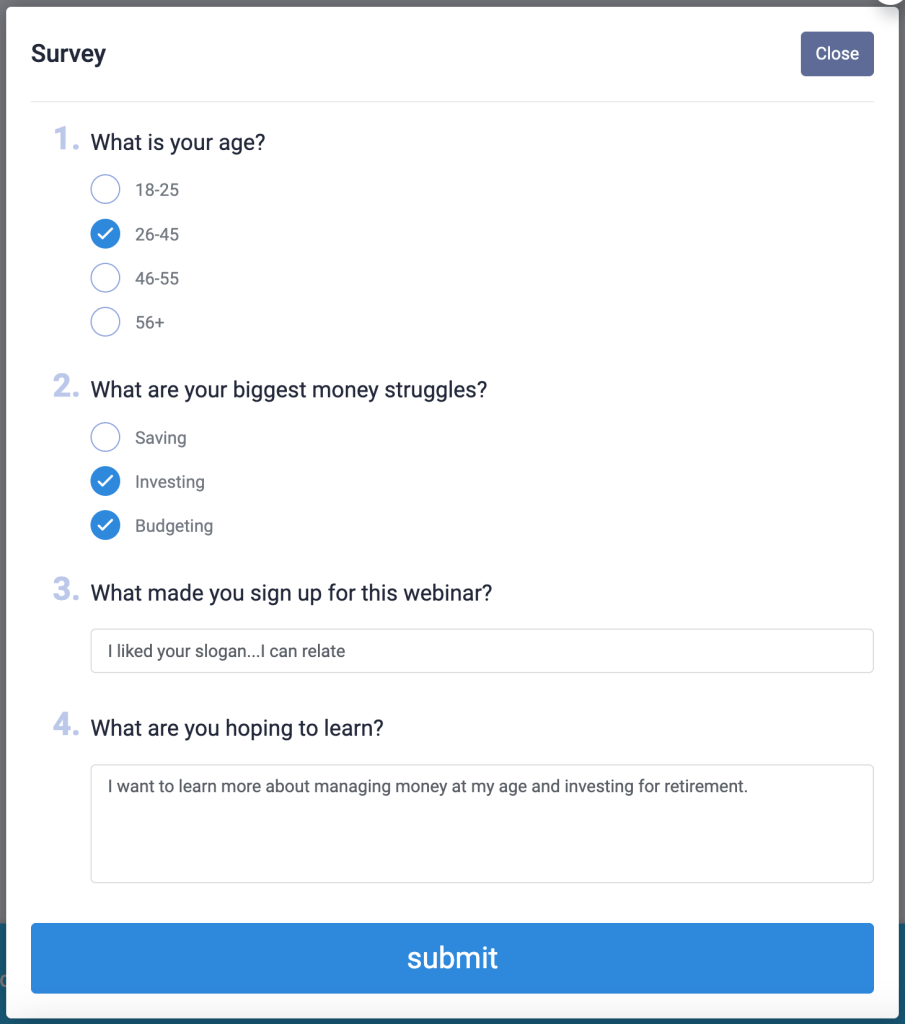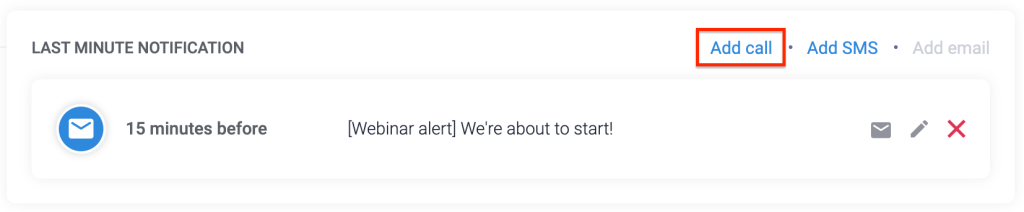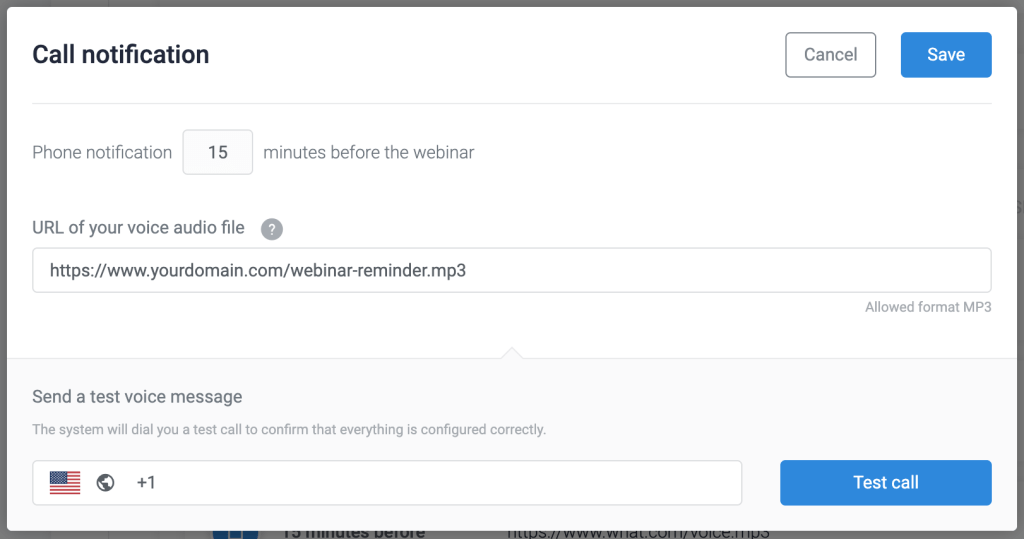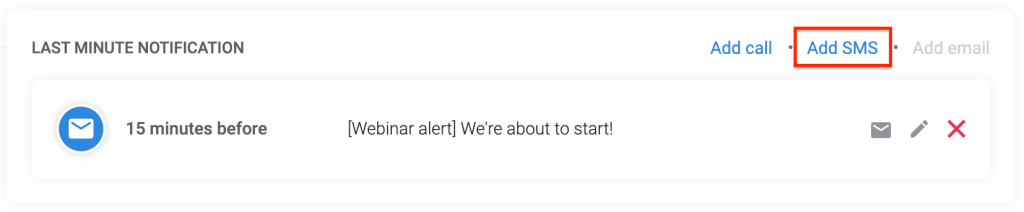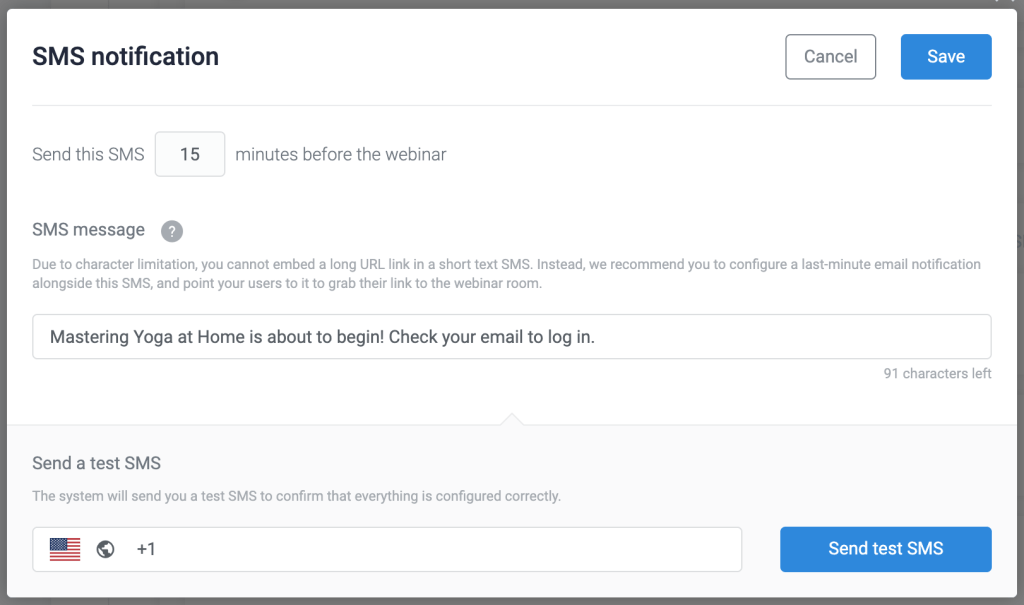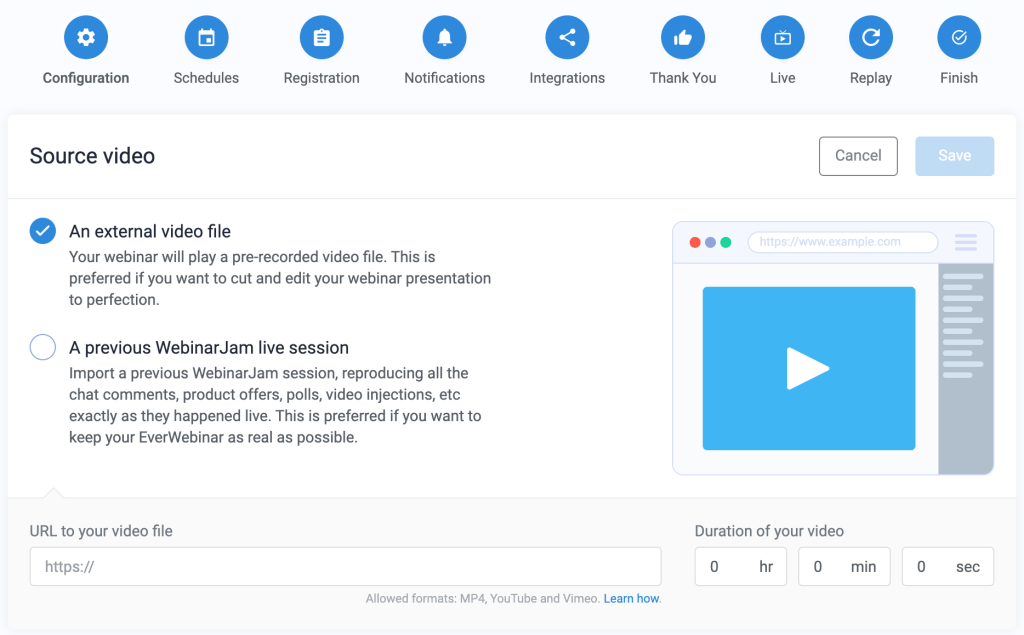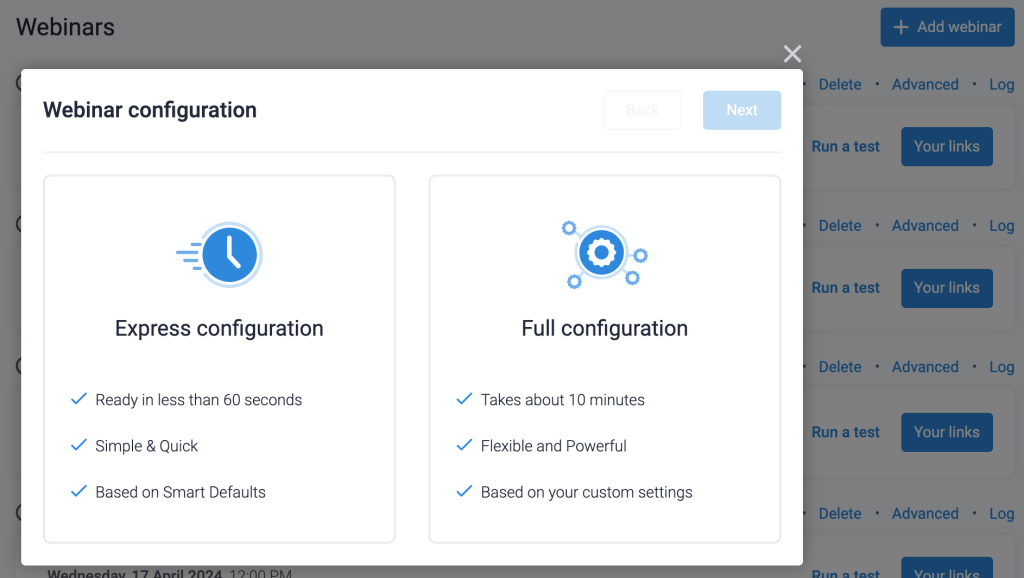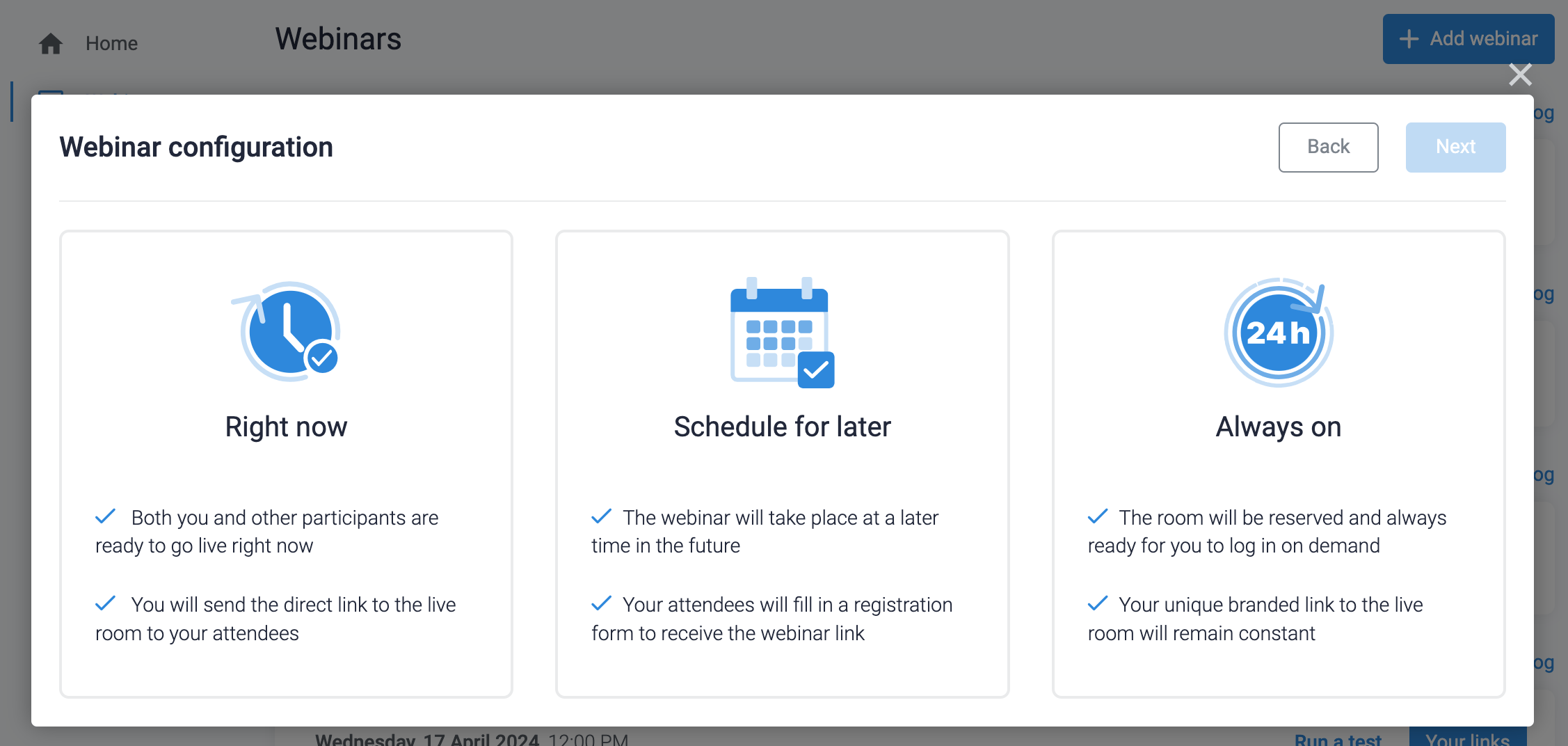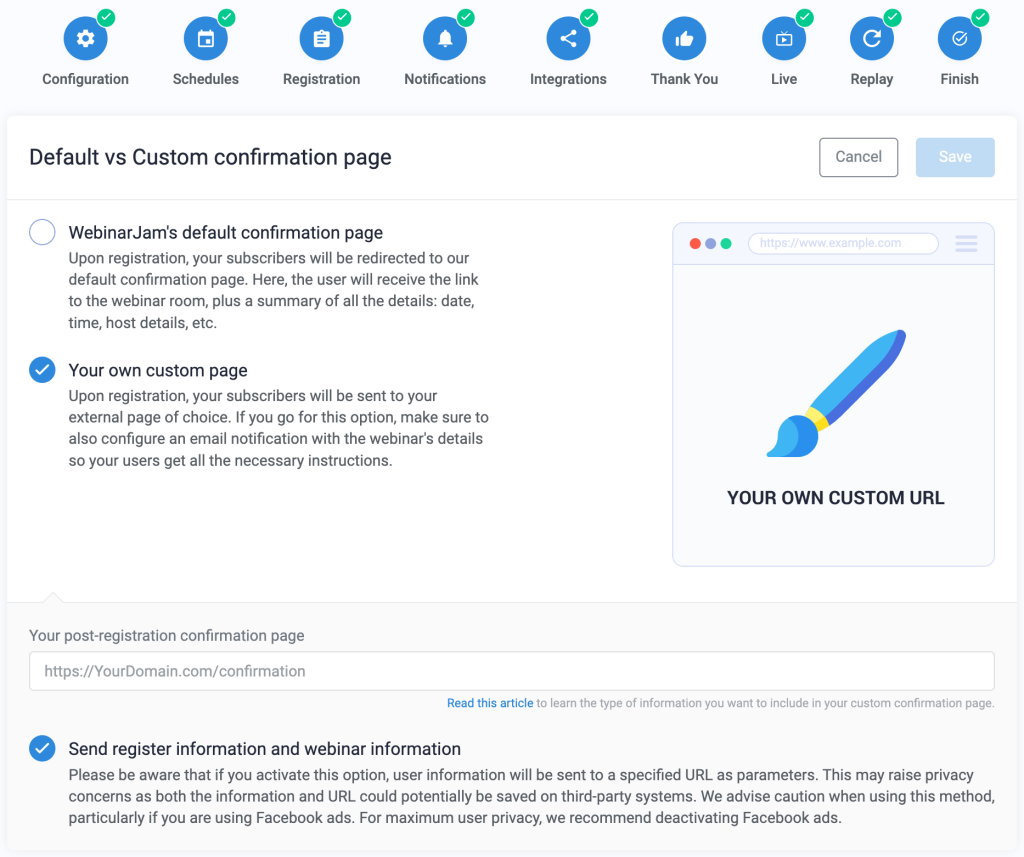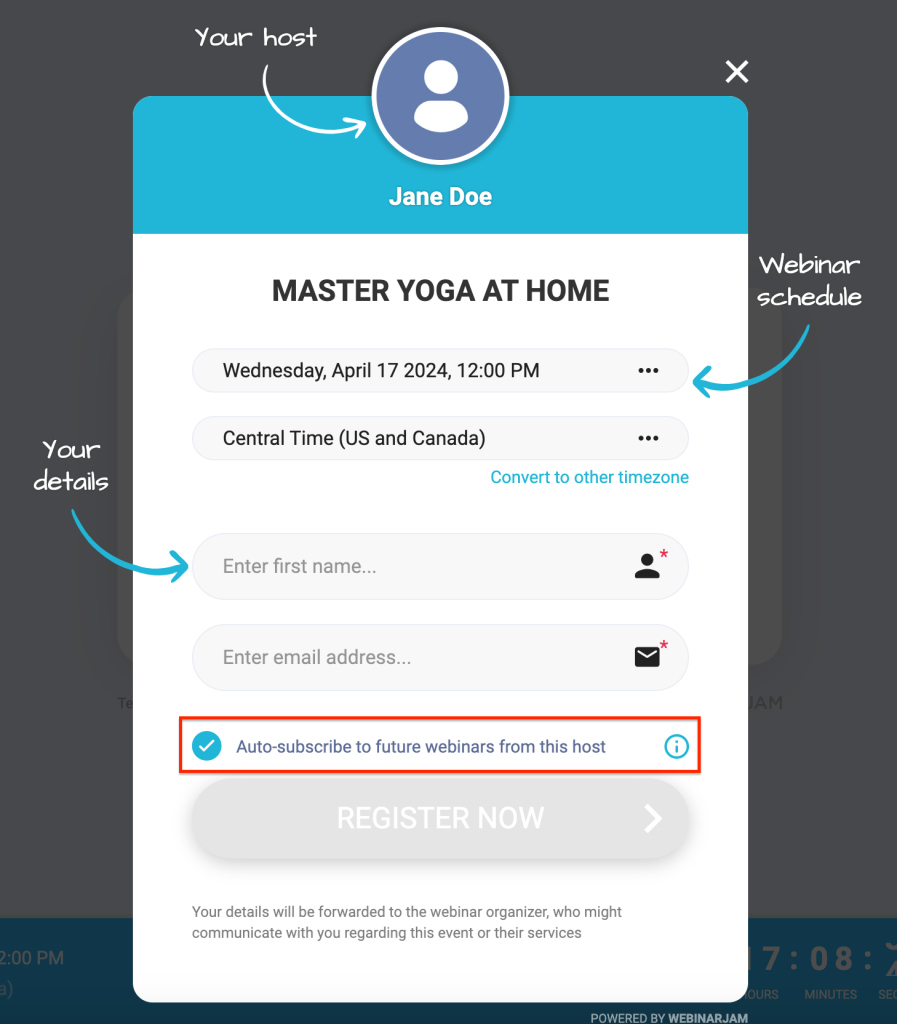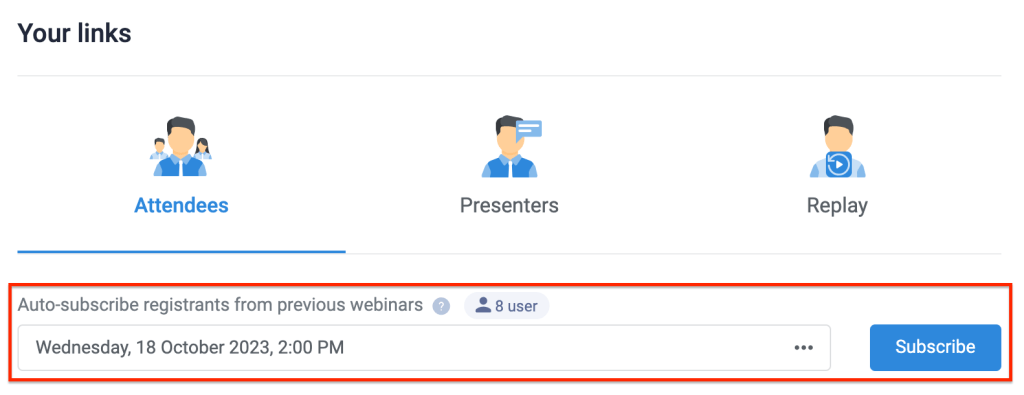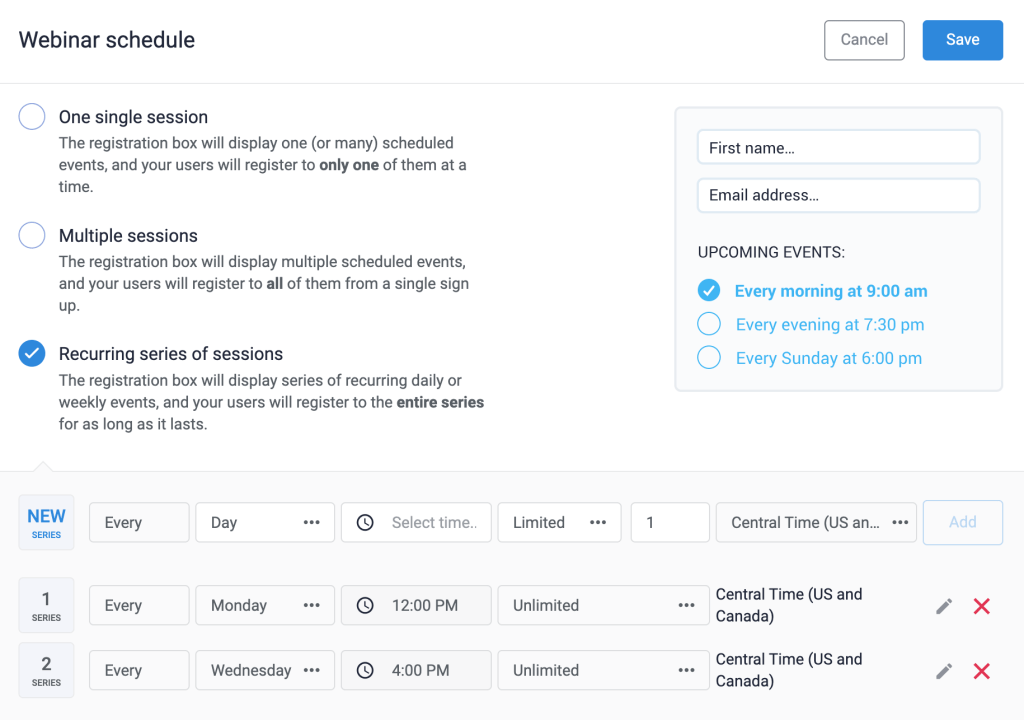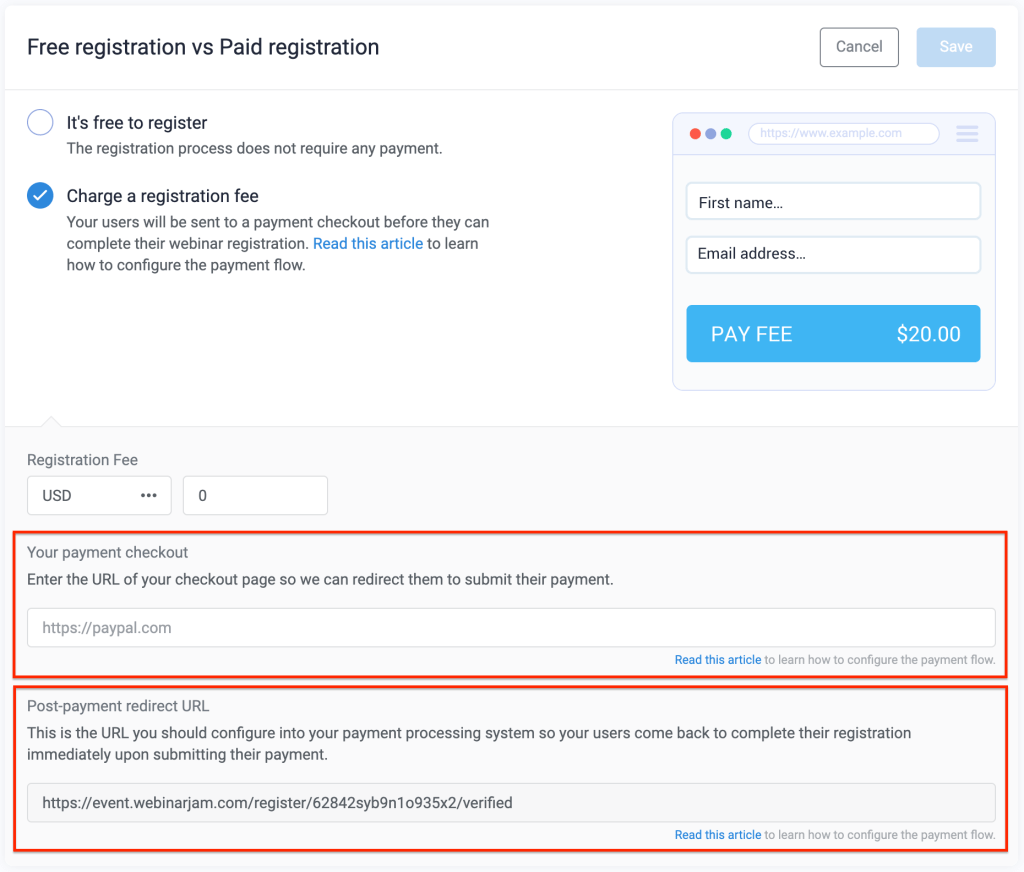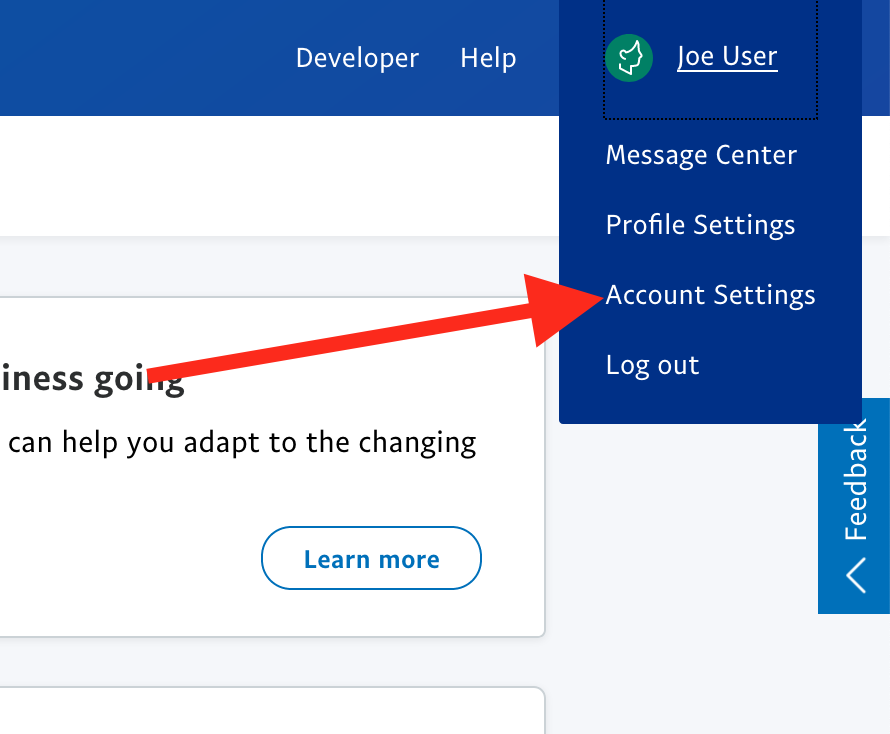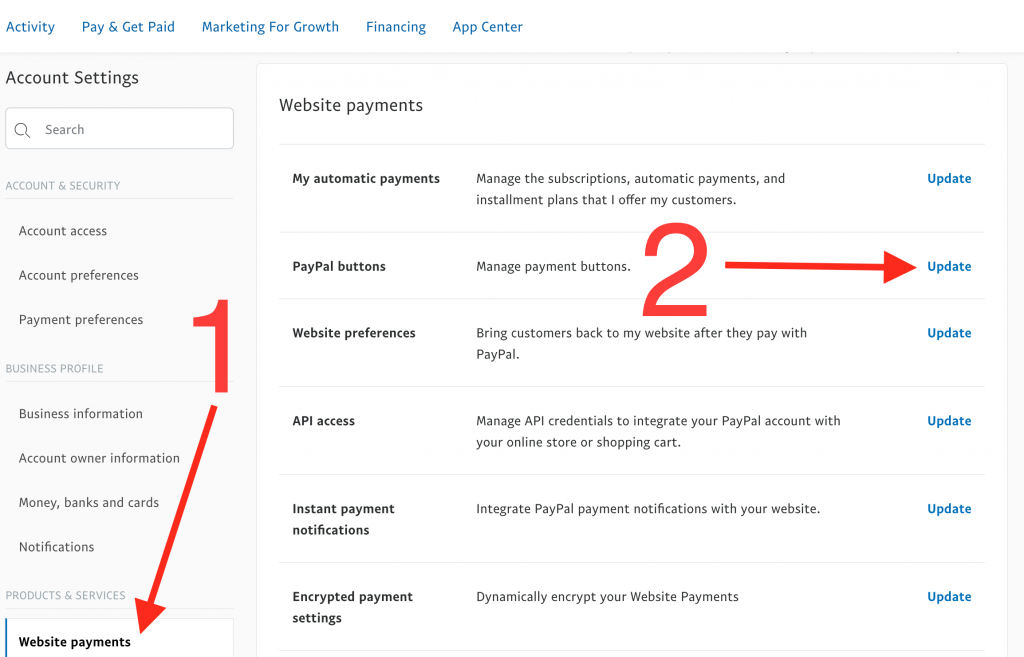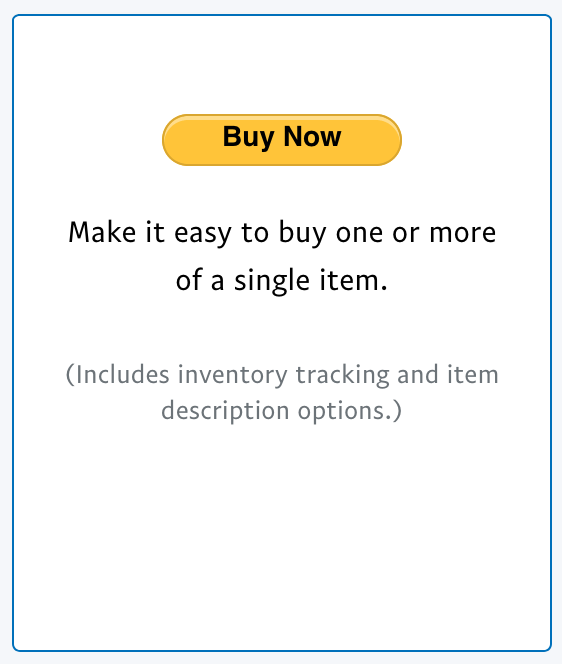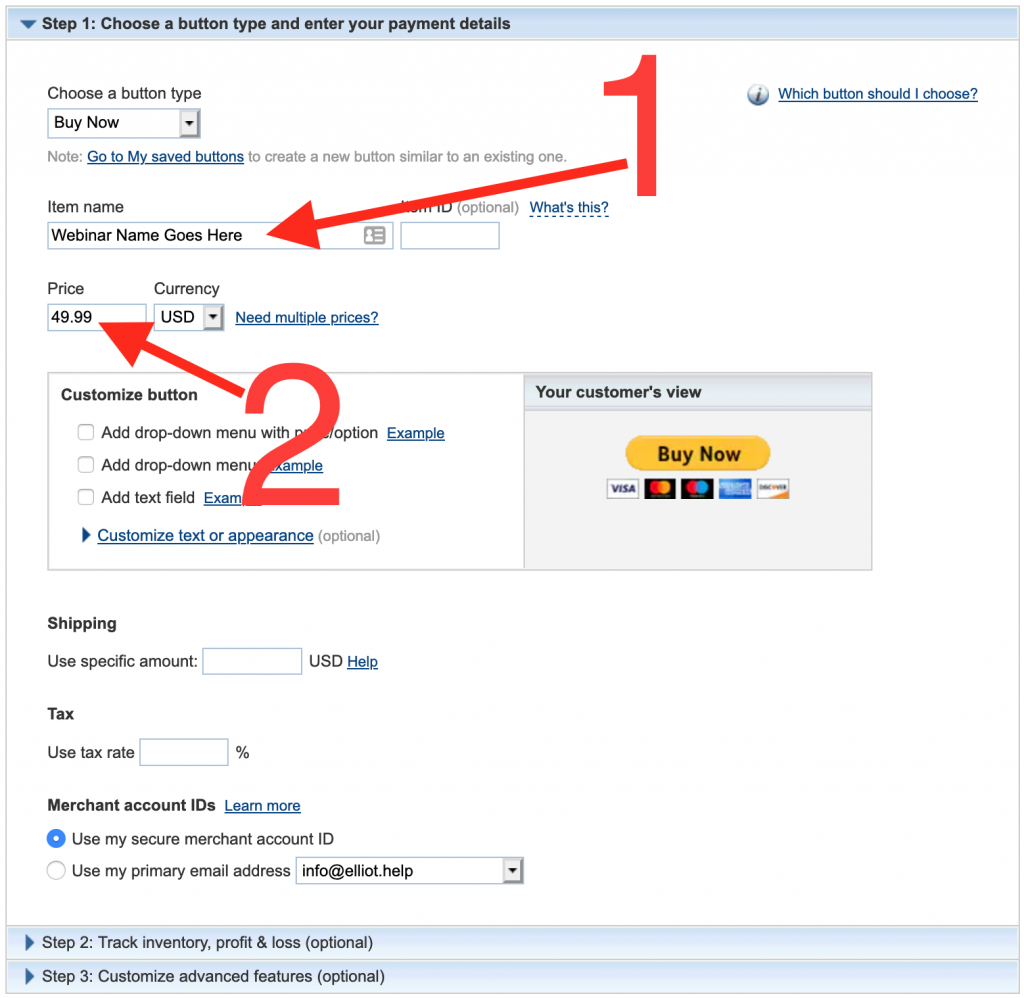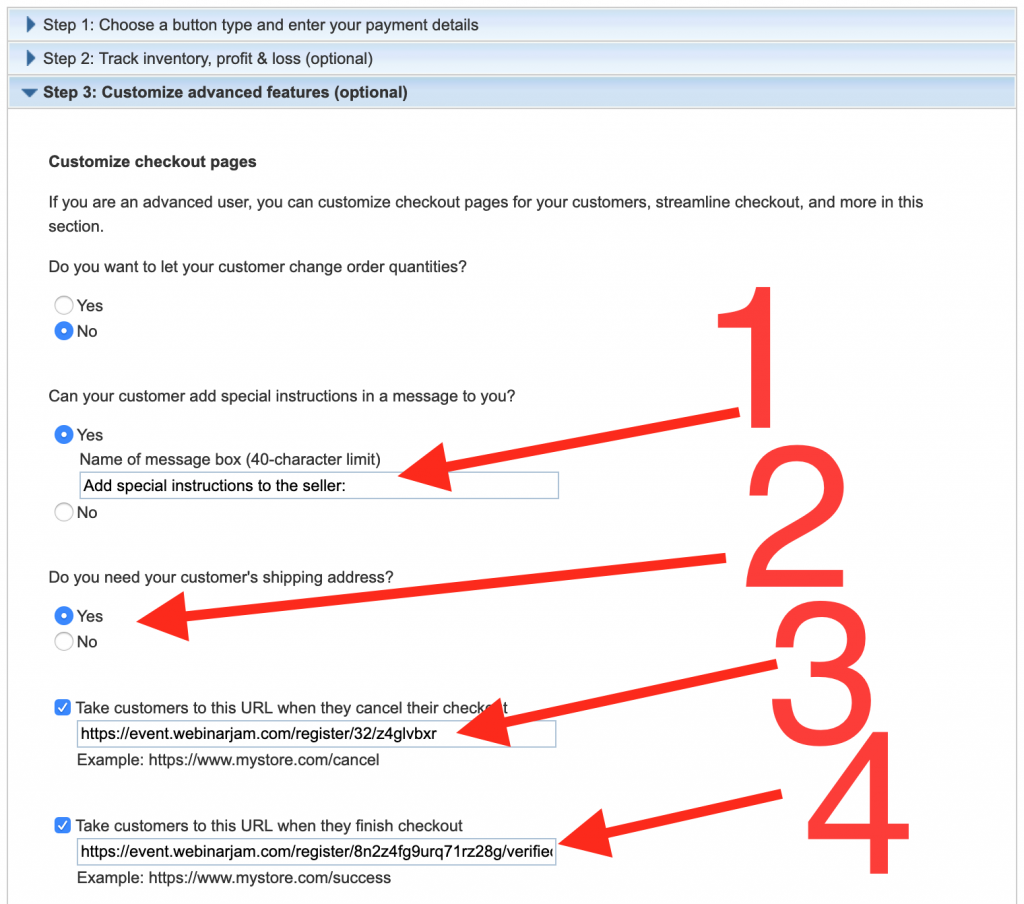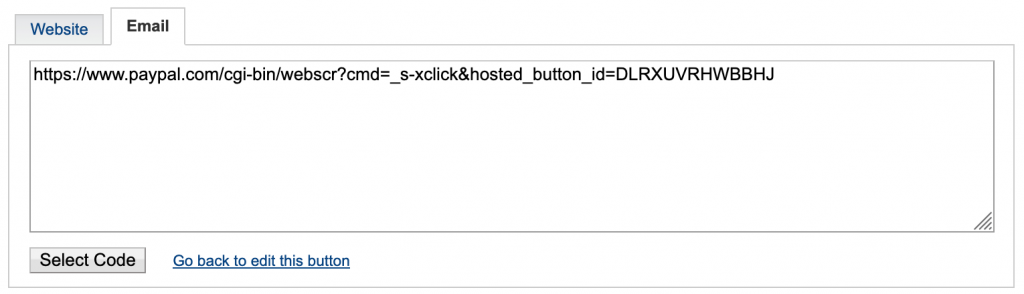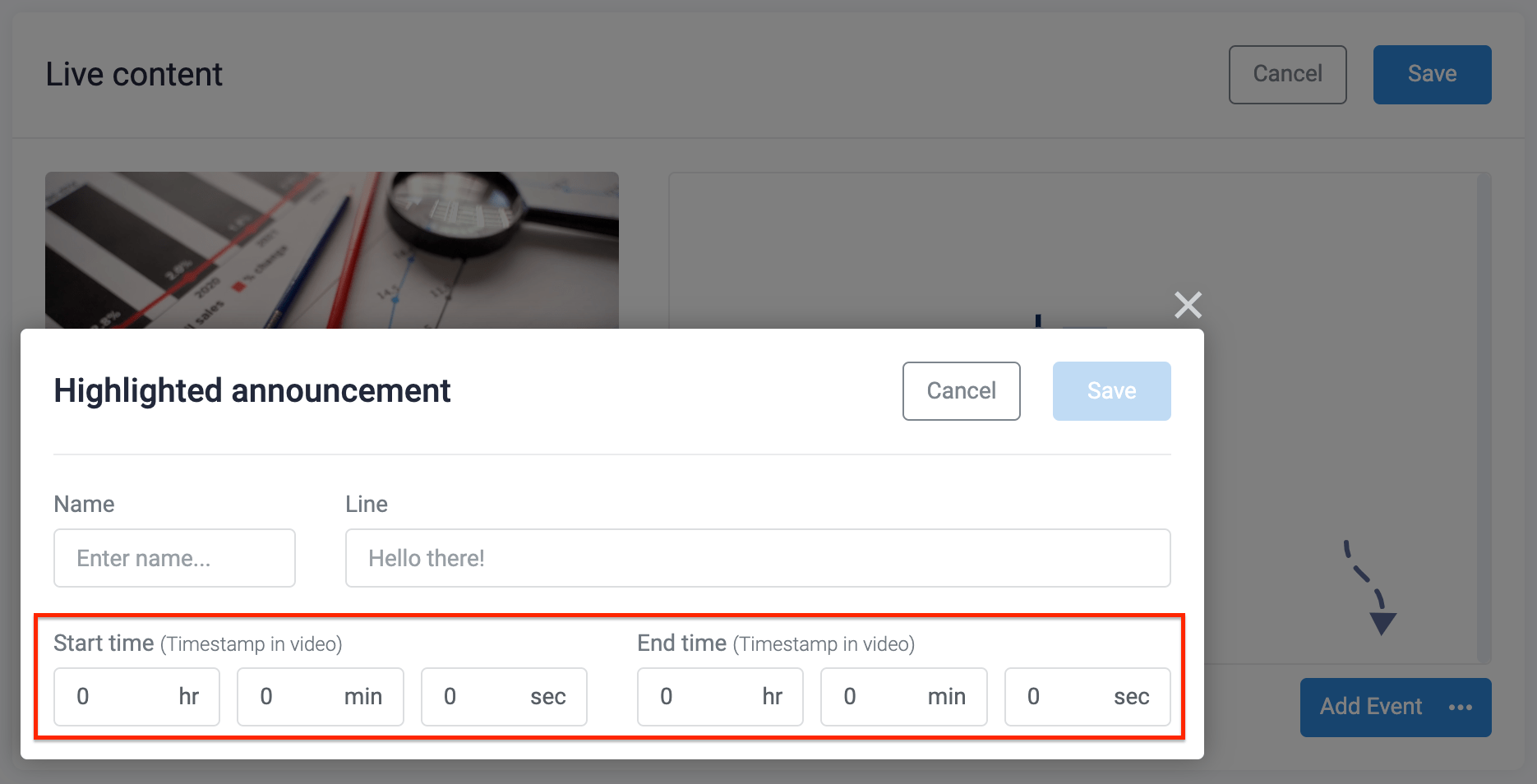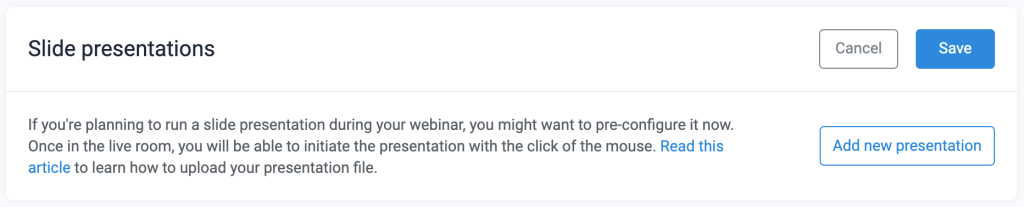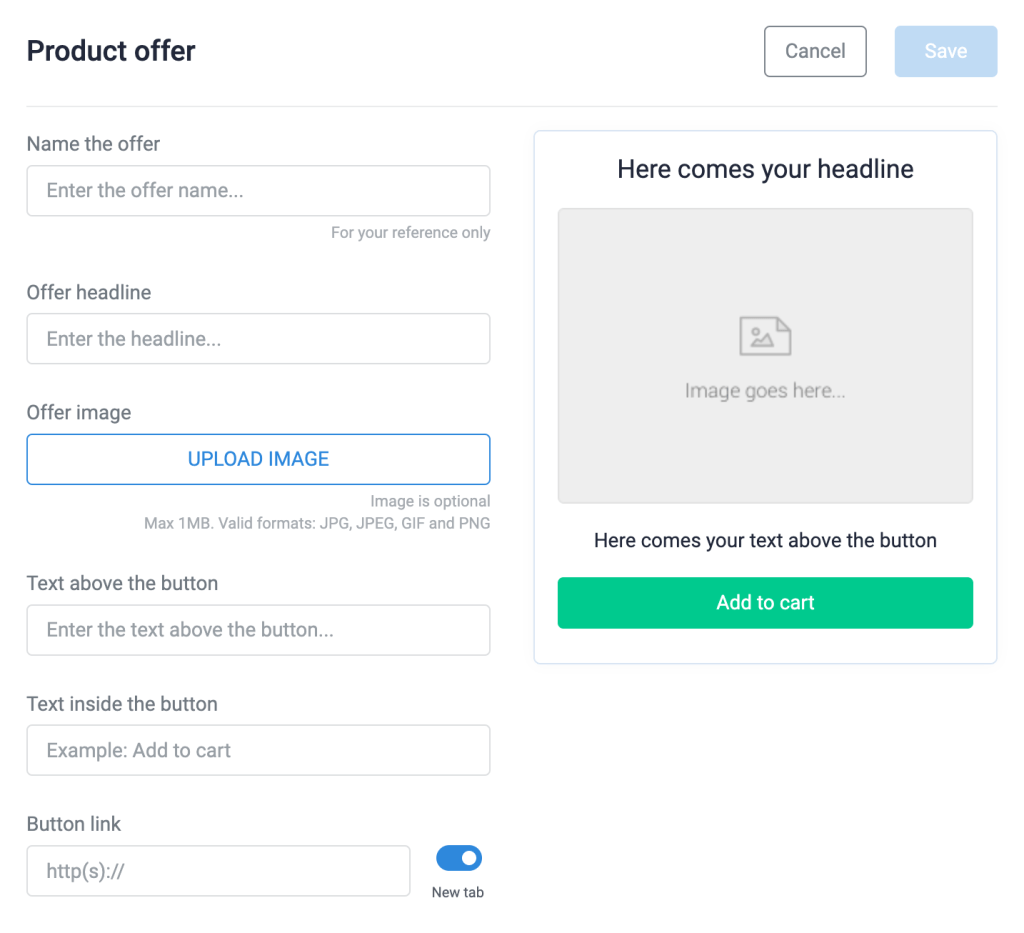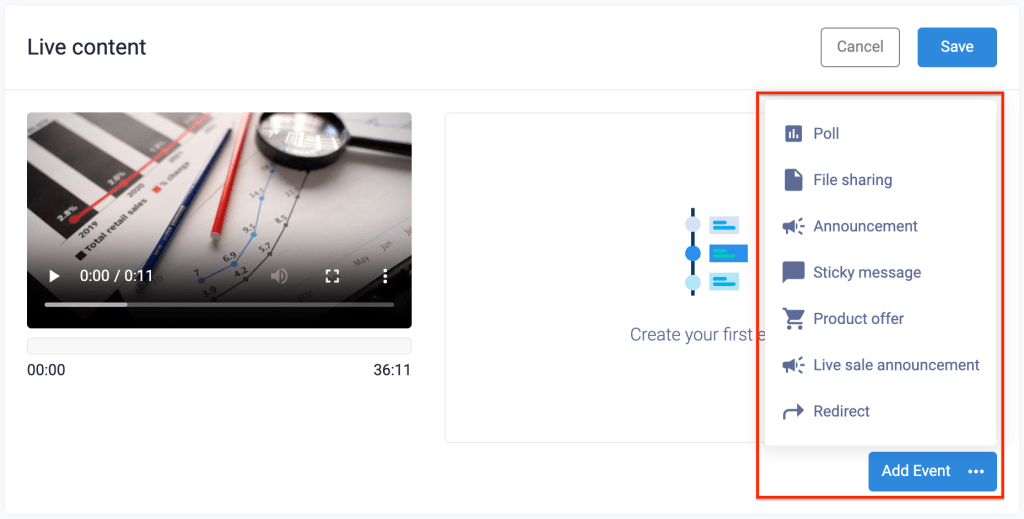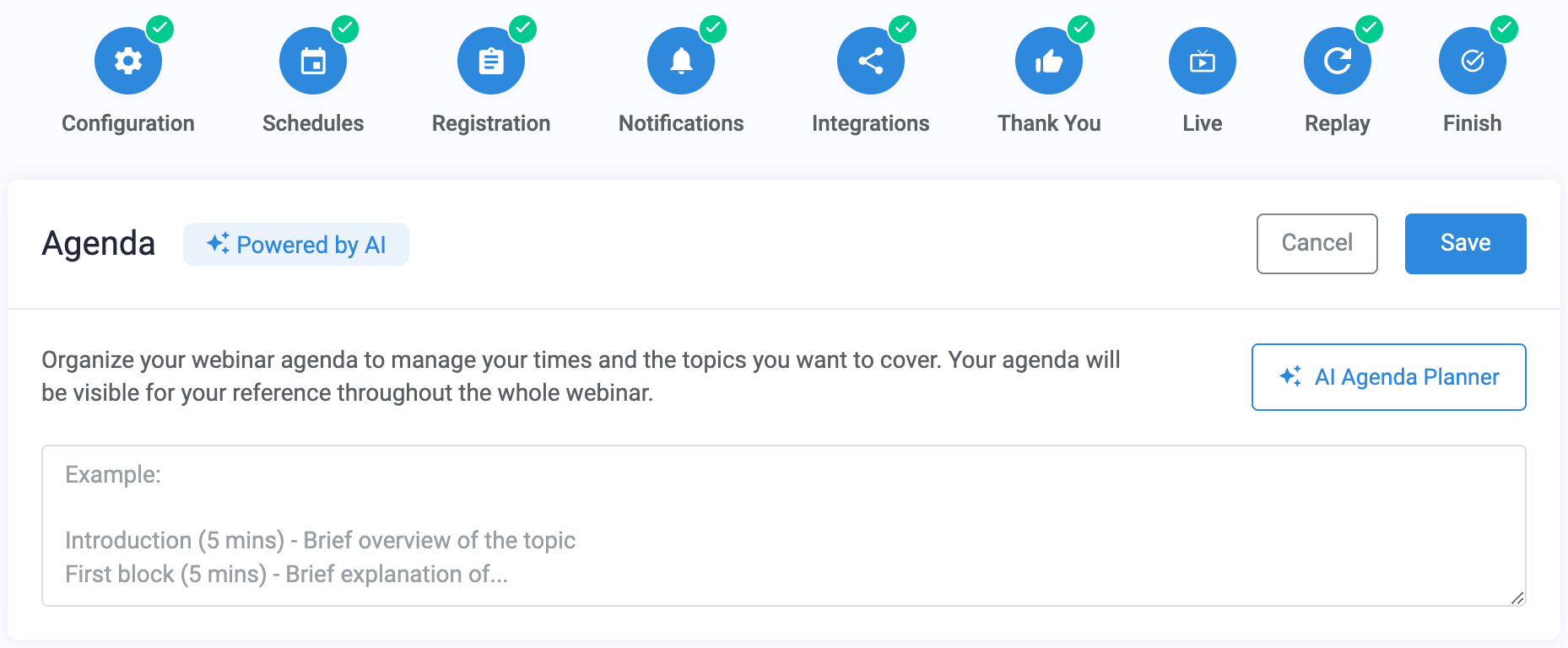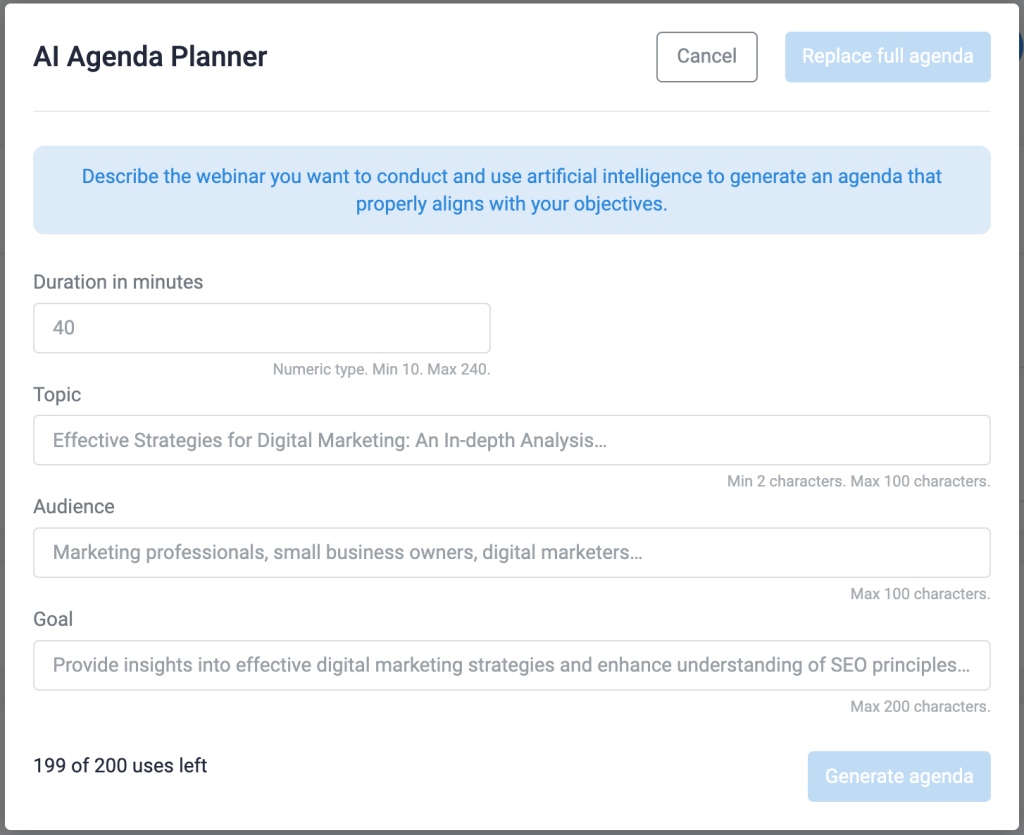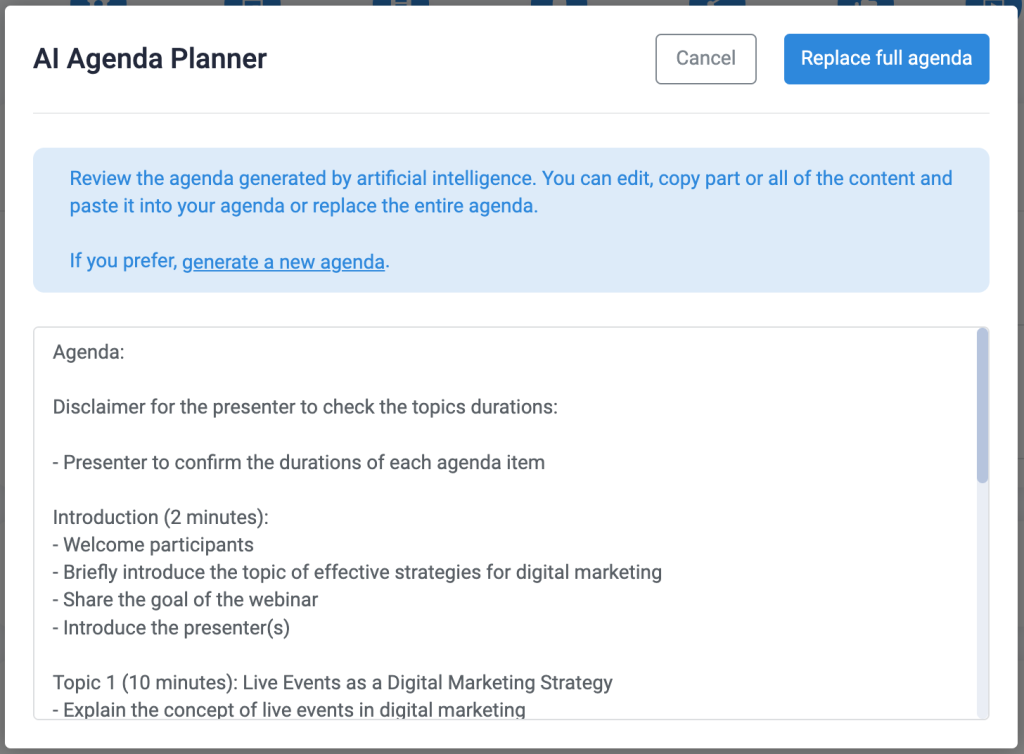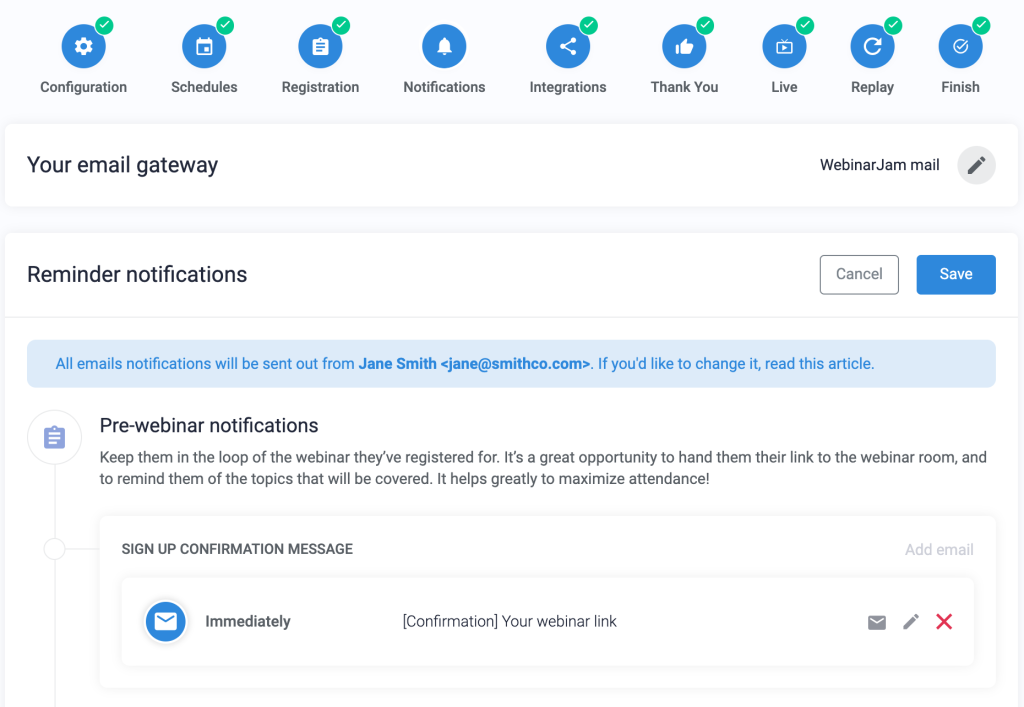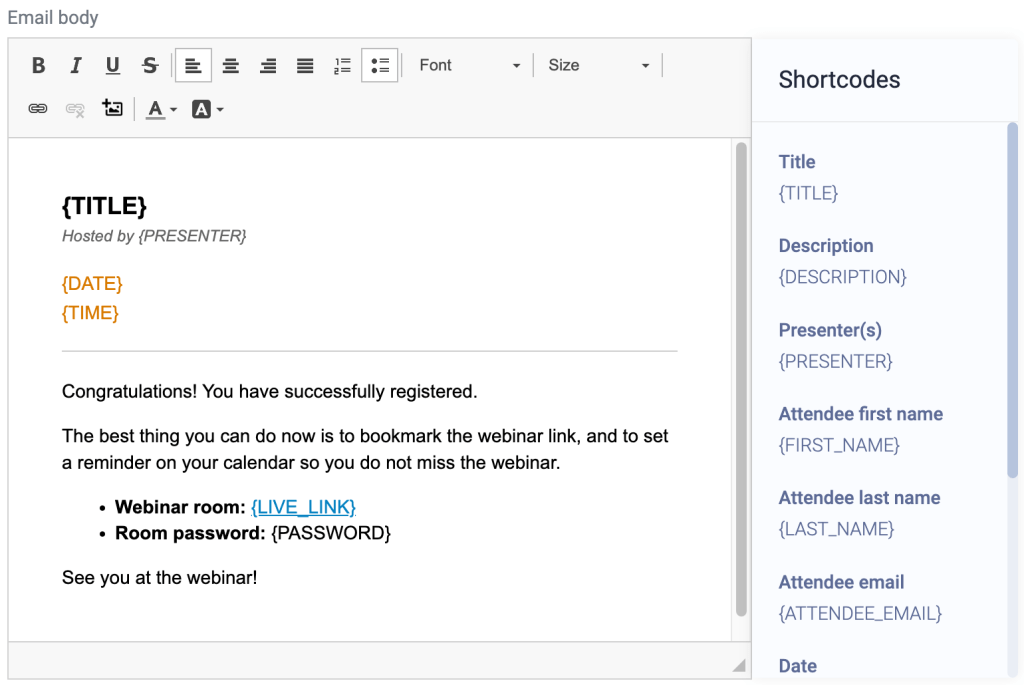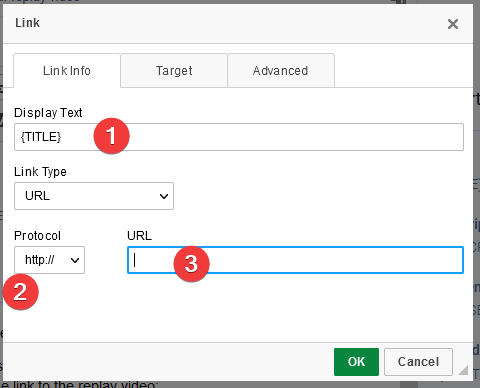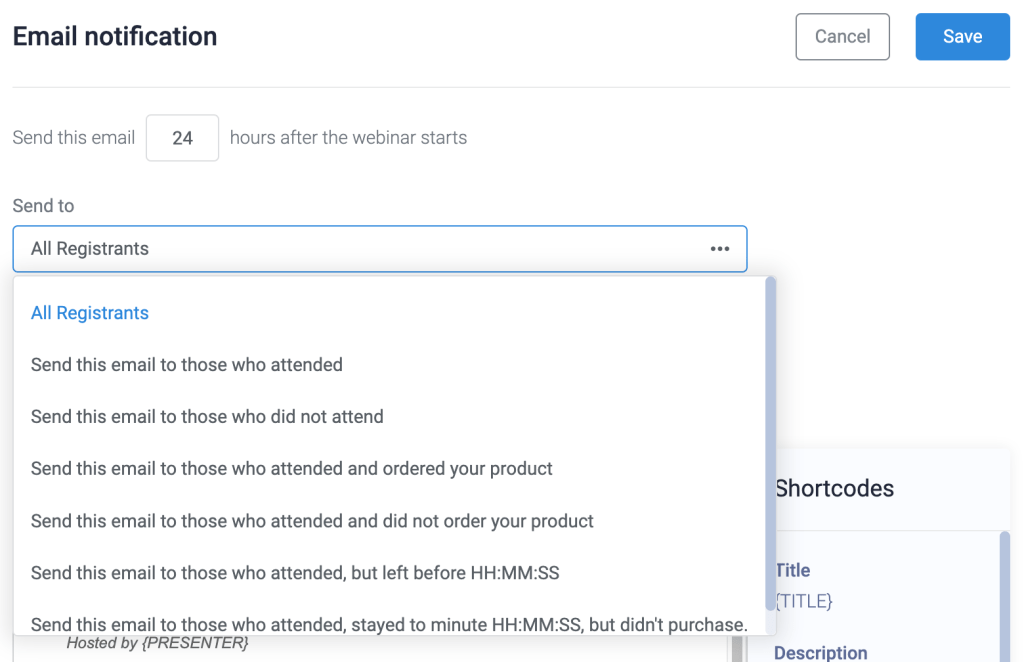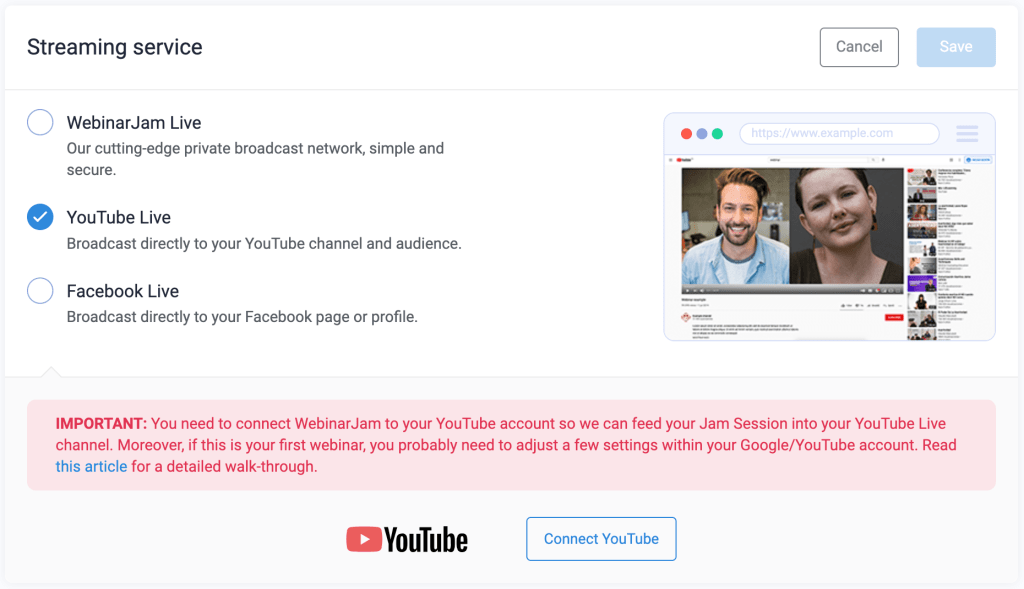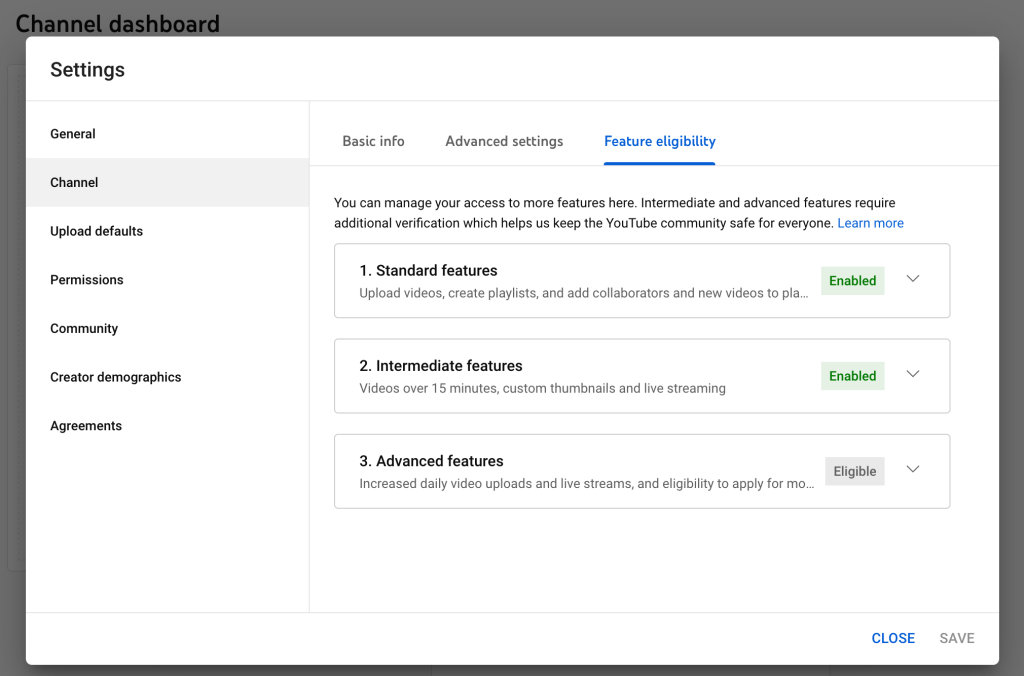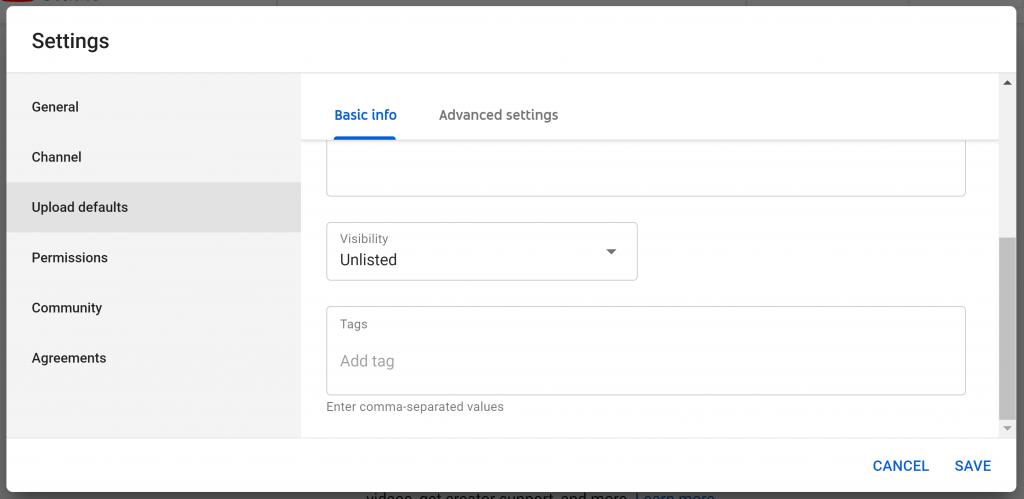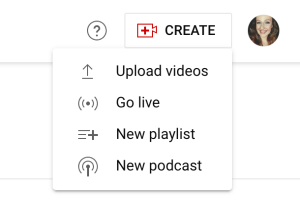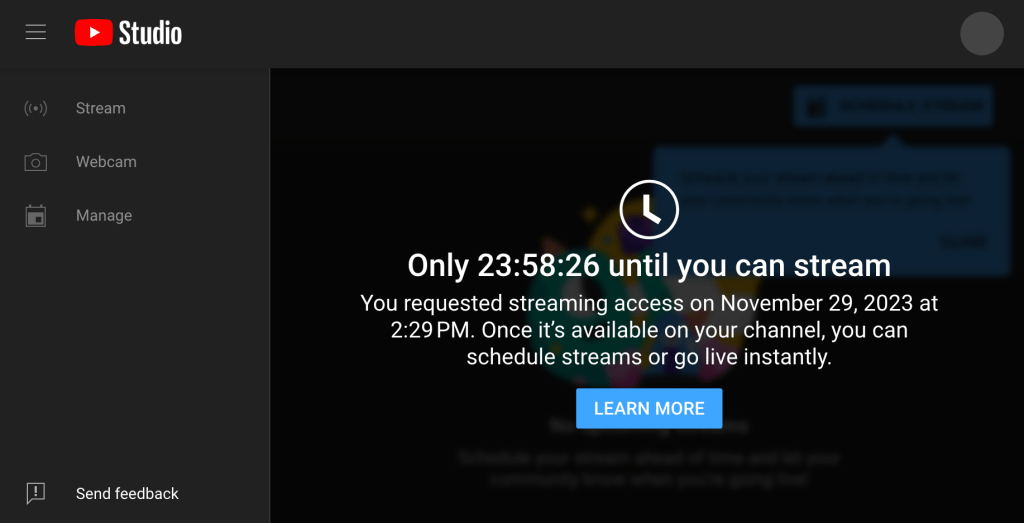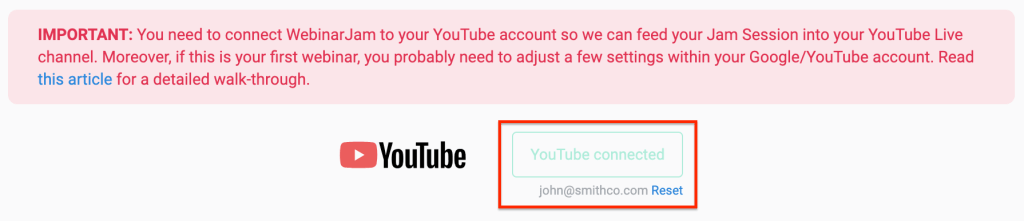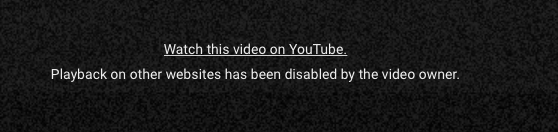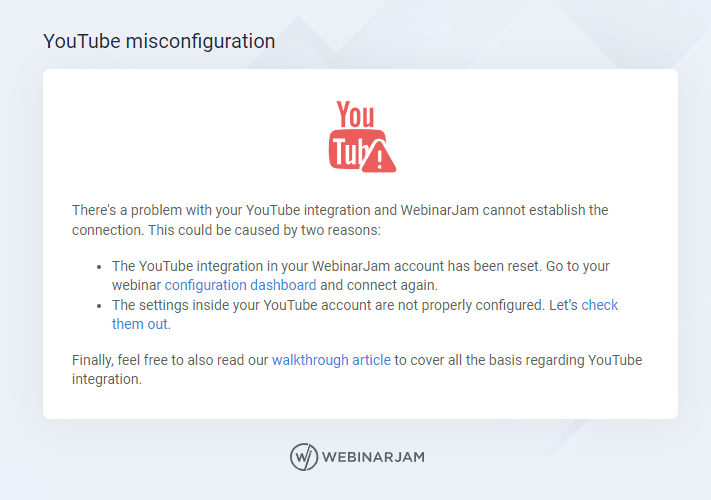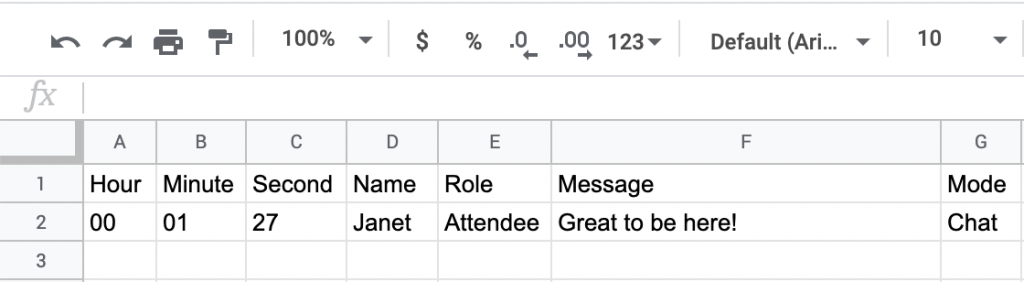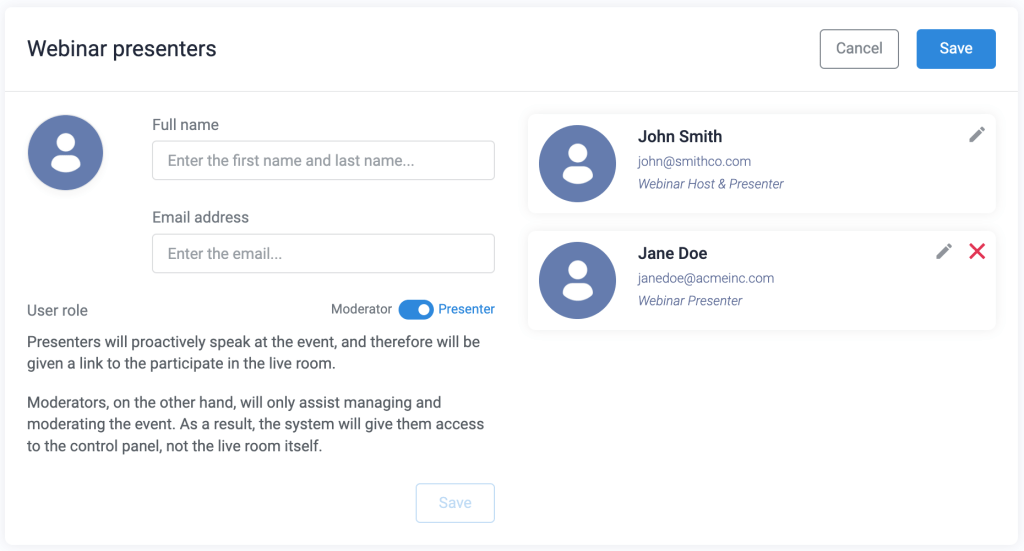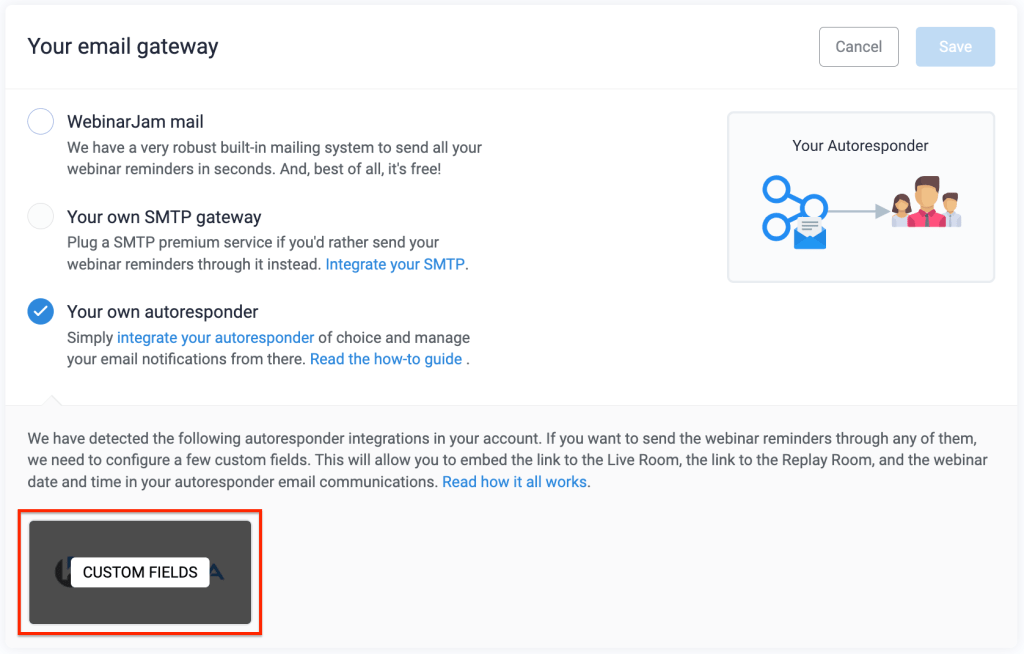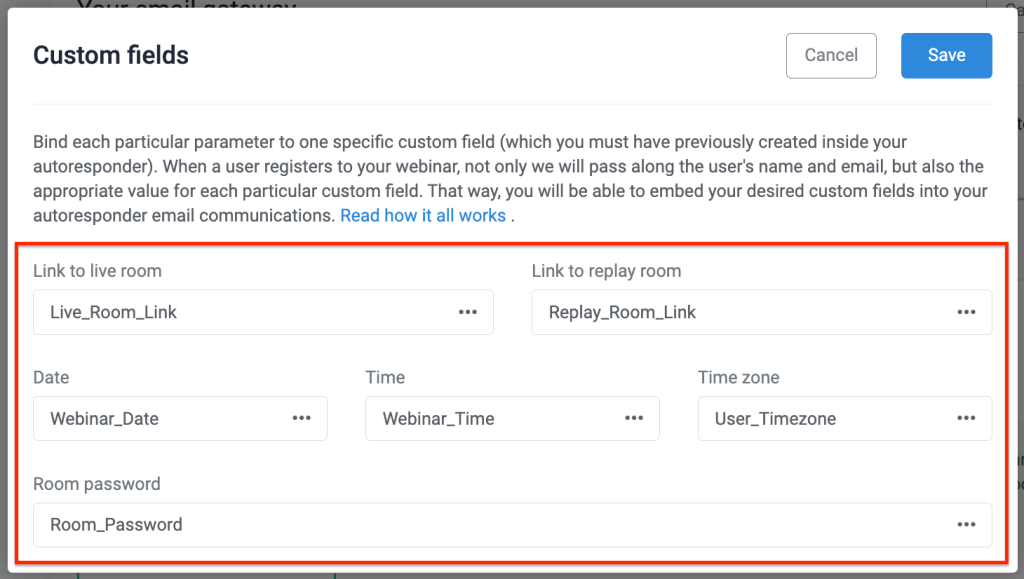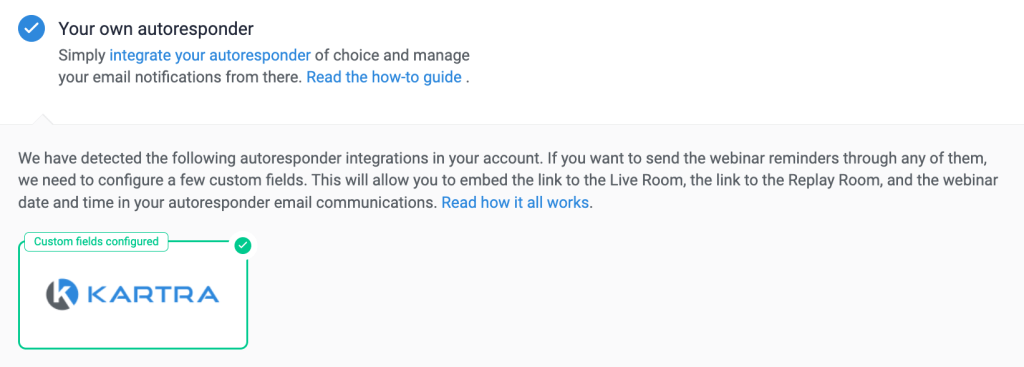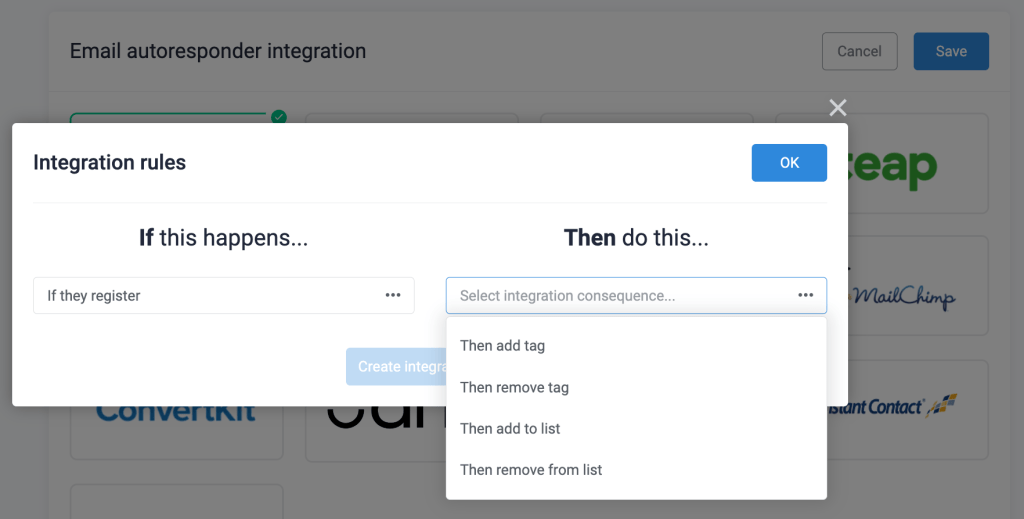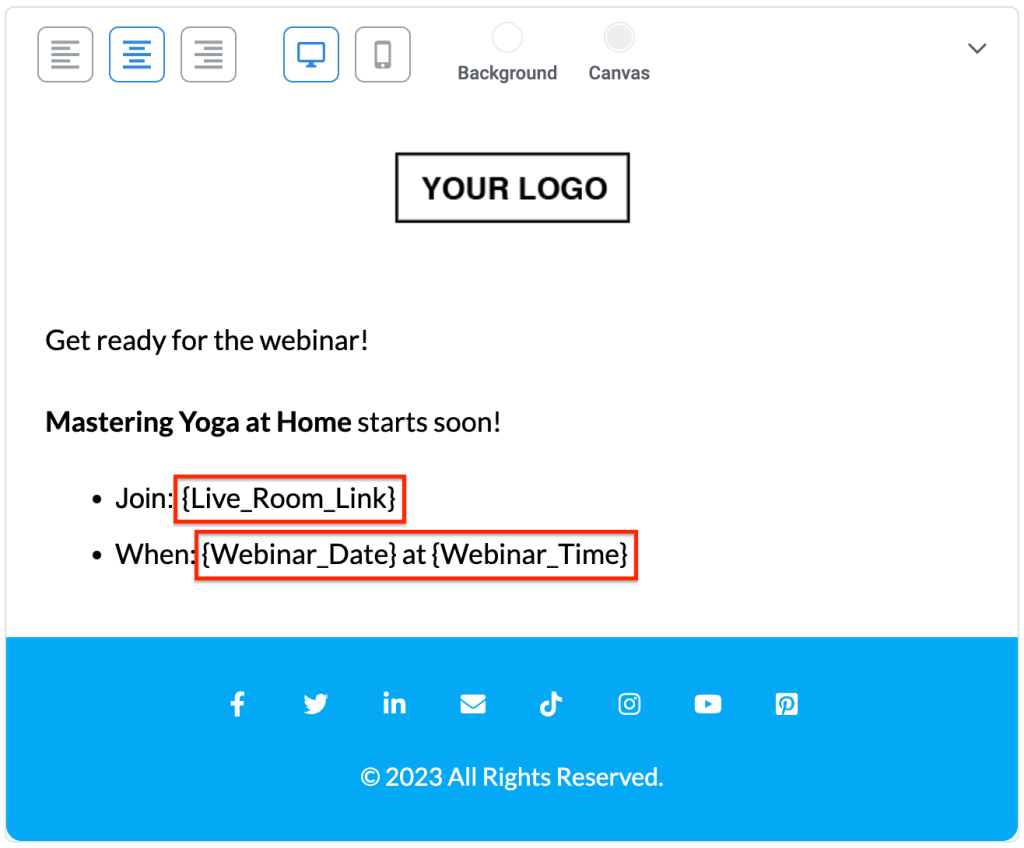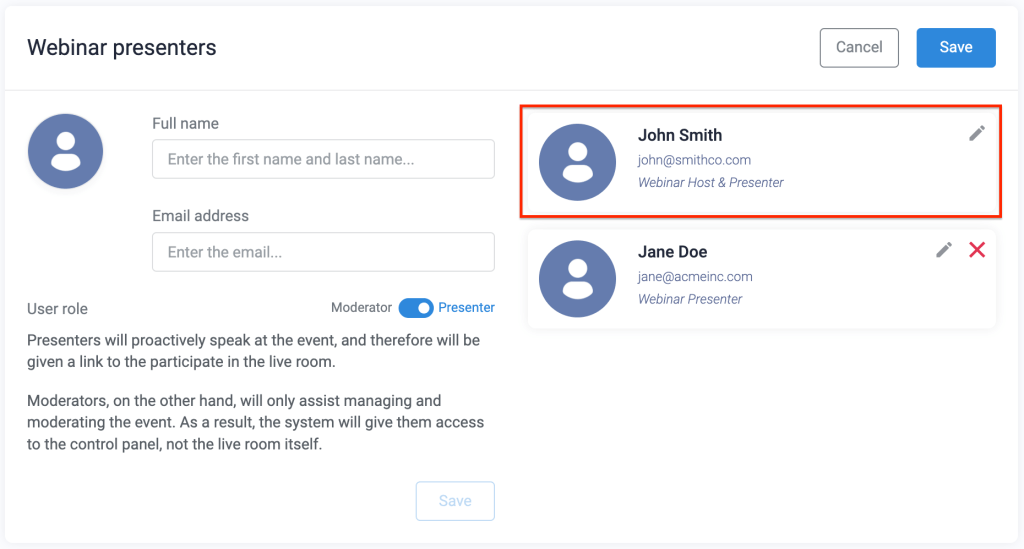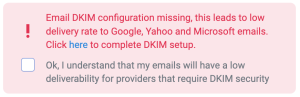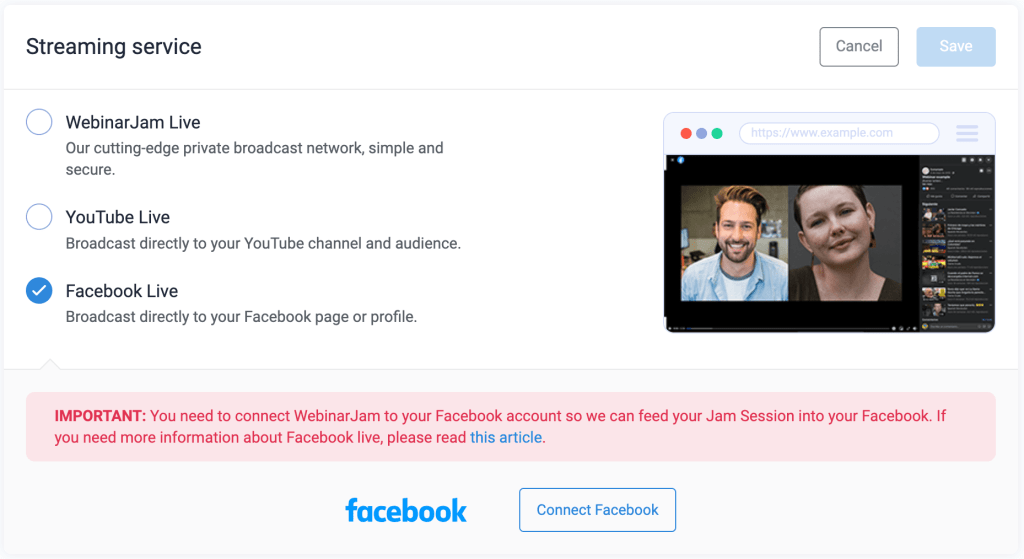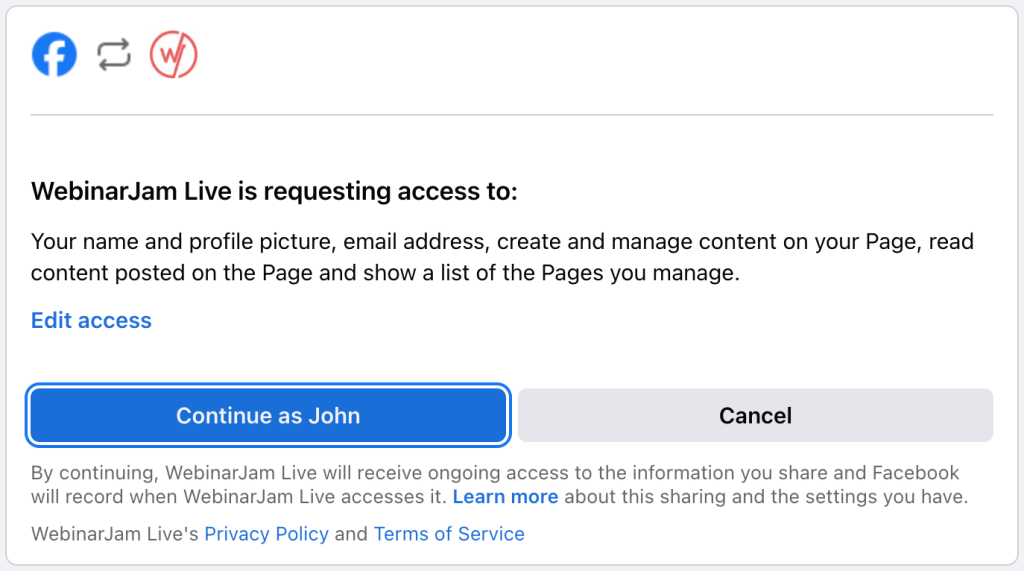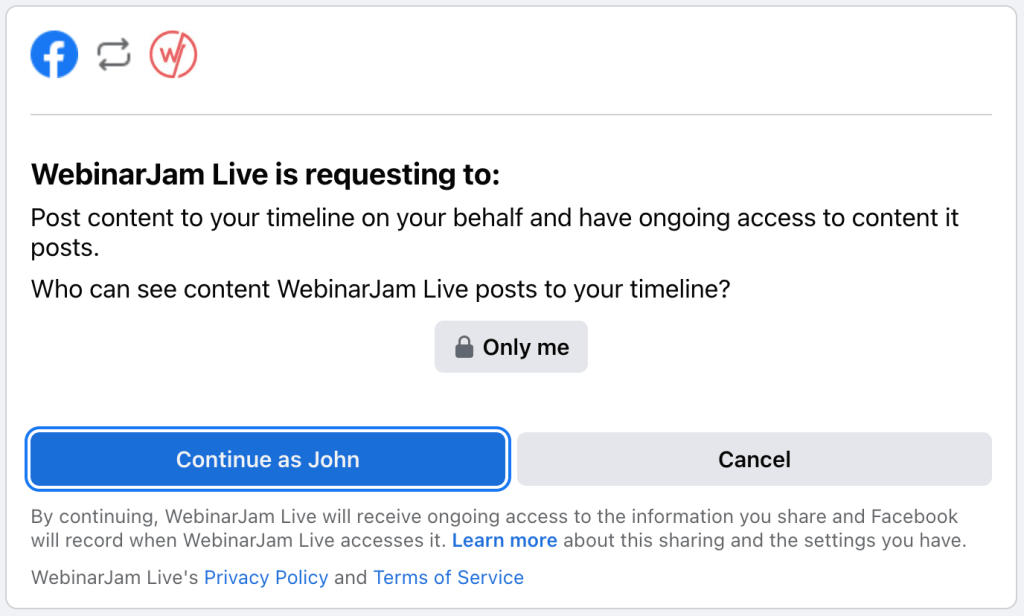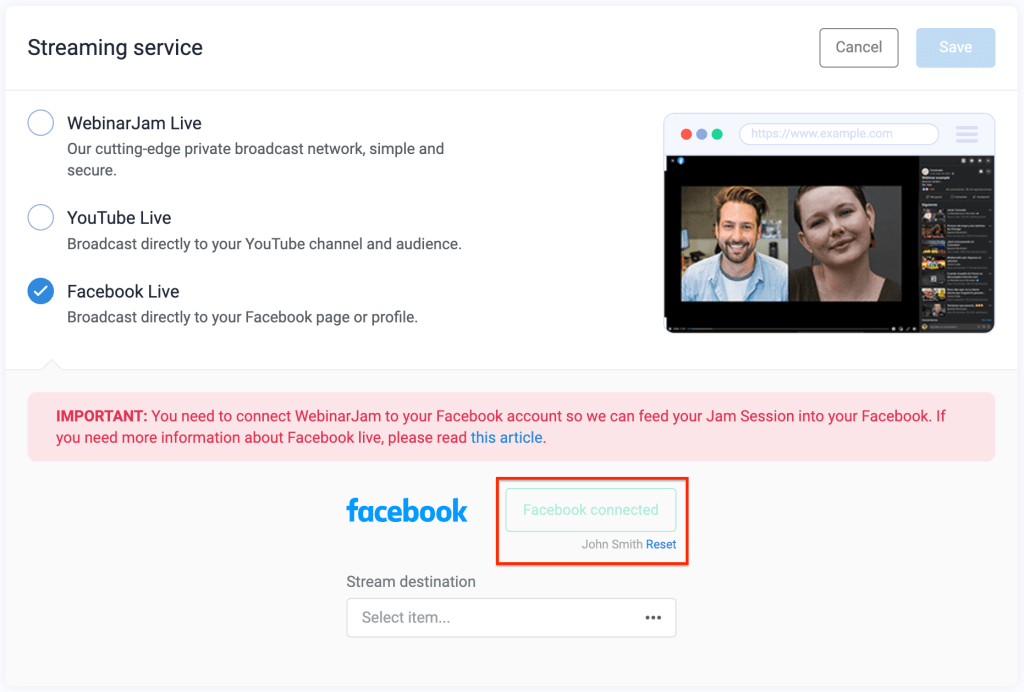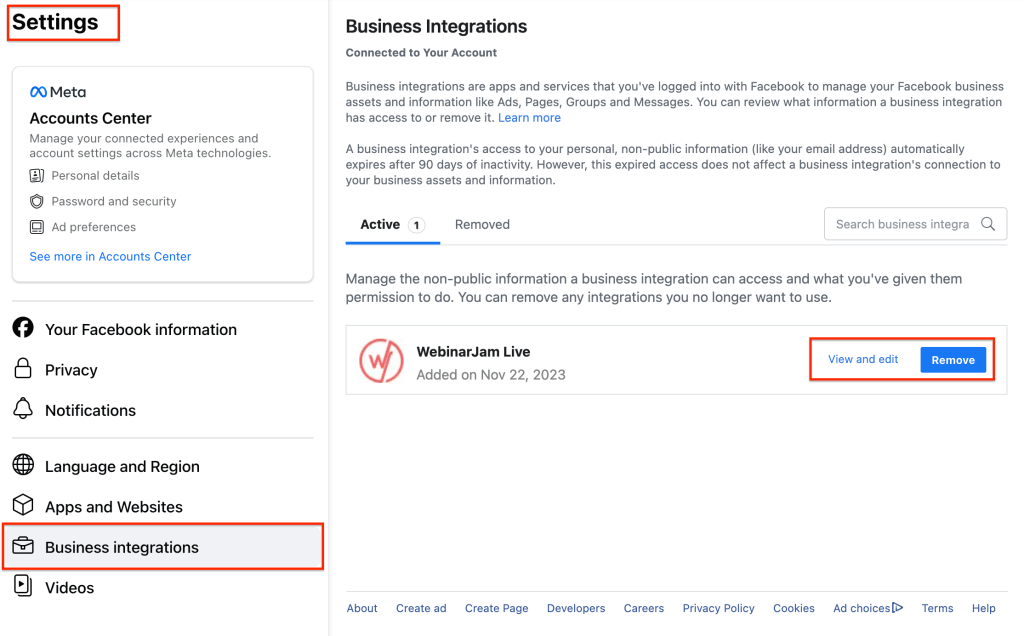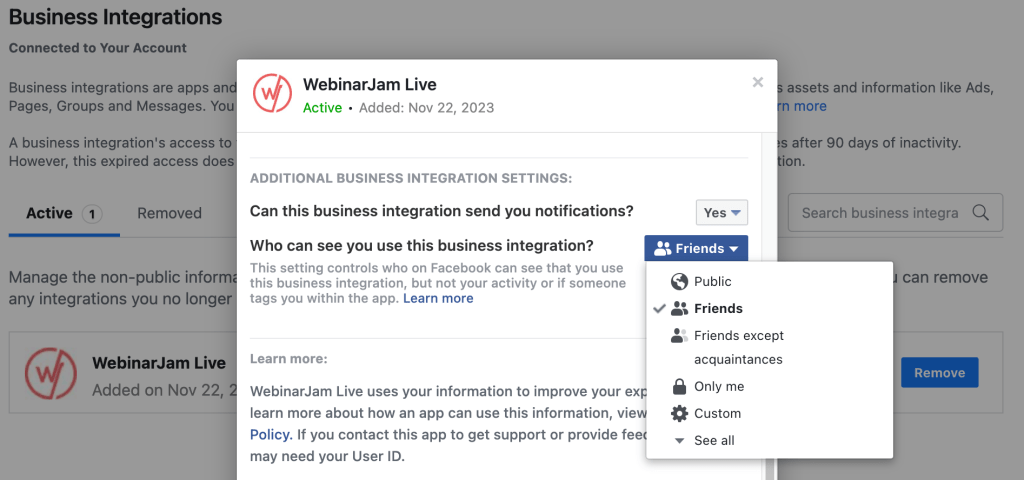This article is for EverWebinar only.
Create the Automated Broadcast Schedule
Important: Do NOT edit a webinar schedule after attendees have already registered for the event. Editing the schedule resets the unique access link for each registrant, so the link sent in their original confirmation email will not work.
Enabling Just-in-Time or Instant Replay creates on-demand schedules for your webinar.
Disabling either option deletes the on-demand schedule and all related files and analytics. If an attendee has already viewed the webinar through an on-demand option, all records for those sessions will be lost. Instead of disabling Just-in-Time or Instant Replay for an existing webinar, create a new webinar configuration and switch registration promotions to the new event that does not have on-demand access.
Go to the Schedules step of the webinar configuration webinar.
Create one or more schedules for the webinar:
- Set the date and time of the broadcast. Choose:
- On a specific date and time
- Every day or every week at a specific time
- Click Add to create the series. Add additional schedules if desired.
Fixed time zone
Select a time zone and location from the drop-down field to create the schedule in a fixed time zone. If enabled, registrants can convert the schedule availability to their own time zone on the registration page.
- Note: Multiple time zone locations may appear on the registration page when a fixed time zone is selected. This is because the schedule displays all locations that fall in the same GMT+ zone as your selection. For example, The GMT/UTC+3 hours offset is shared by countries on three continents: Europe, Africa, and Asia.
User’s own time zone
Select The user’s own time zone for the schedule to enable time zone auto-detection. In this mode, scheduling and registration information is shown in a potential registrant’s local time zone so they can easily choose the best time.
Note: The time zone selection you make for the first series in a webinar schedule locks all additional series to the same choice. In other words, if the first series is set to the user’s time zone, all additional series in the same webinar will also be displayed in the user’s time zone.
Registration Page Options
Allow time zone conversion
Visible only if a fixed time zone is selected for the webinar schedule. Enabling time zone conversion lets registrants see the time of your event in their local time zone for a more user-friendly experience.
Instant watch replay
Enable this option to display a, “Watch the replay now!” link on the registration page in addition to the other schedule options. Clicking this link takes the attendee to watch the replay immediately.
- Important: Enable the replay session at the Replay step of the configuration wizard to enable access to a replay broadcast.
Allow late attendance
Enable this option to allow visitors to join a webinar that is already “in progress.” When attendees enter the “live” room, the webinar will auto-forward to the correct time stamp.
- Example: The automated broadcast is configured to begin at 10 am. Allowing late attendance lets a user enter the session at 10:10 am and the broadcast will skip forward 10 minutes to simulate joining a live webinar.
Just-in-Time
Just-in-Time is on-demand scheduling that shows potential registrants a session “starting very soon,” regardless of when they visit the page. Display sessions at 15, 30, and 60-minute intervals:
- Every :15, :30, :45 or :00 (15 minutes)
- Every :30 or :00 (half hour)
- Every :00 (hour)
Hide night time schedules
For Just-in-Time registration, choose Hide night time schedules to create the appearance of a regular working schedule. If someone visits your registration page at 2 am (and you have blocked schedules from 11 pm-7 am) the next available session will be the following day.
Displayed schedules
Define the schedules displayed on your registration page under Displayed Schedules. From the drop-down menu, choose how many available schedules to display to visitors at one time.
Important: If Just-in-Time / Yesterday’s Replay is selected for the displayed schedule and neither option is enabled in the webinar configuration, the webinar will not show any available registration times.
Block short-term registrations
Prevent attendees from registering last minute, up to 6 days in advance.
Block dates
Add holidays or any other days you want to exclude from the webinar broadcast schedule. Viewers will not be able to register for these dates.