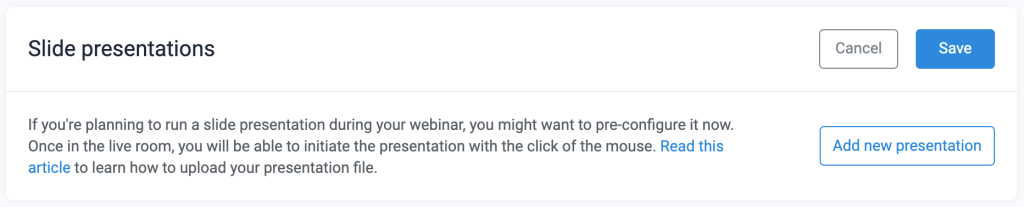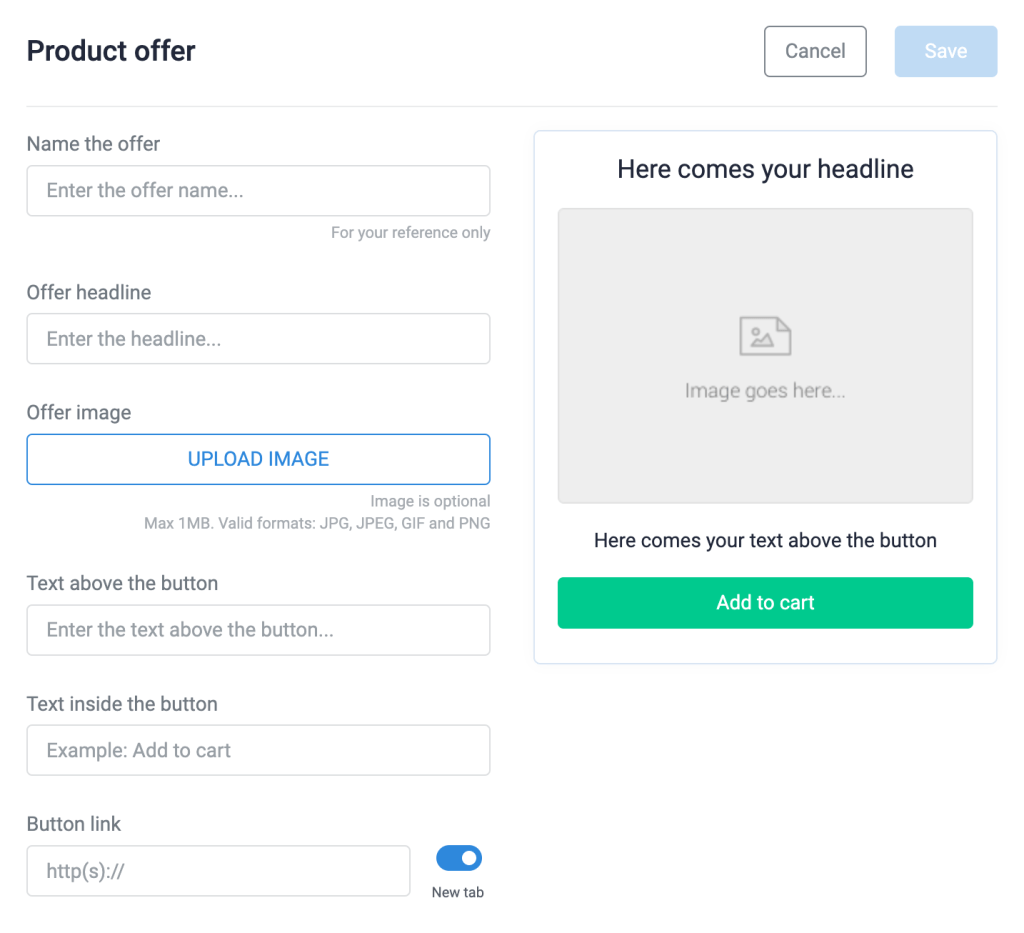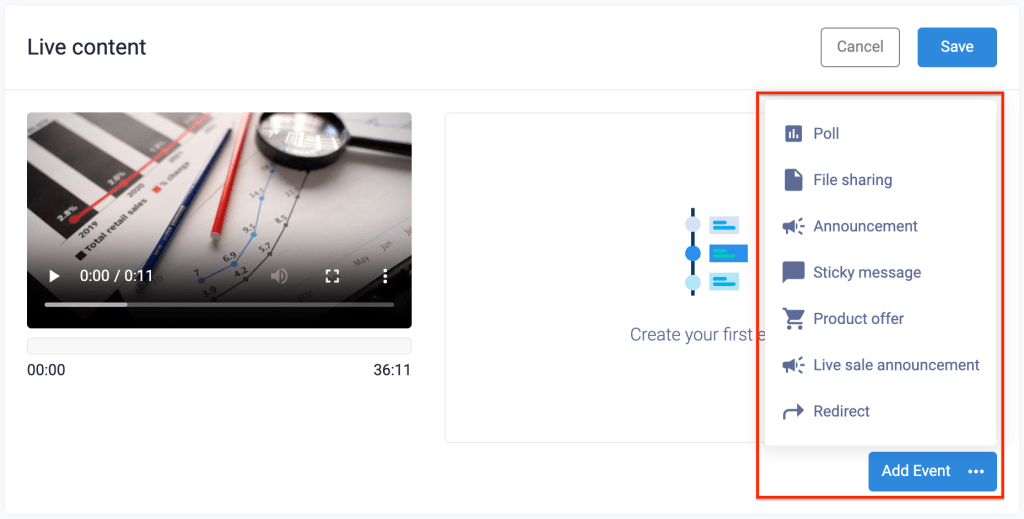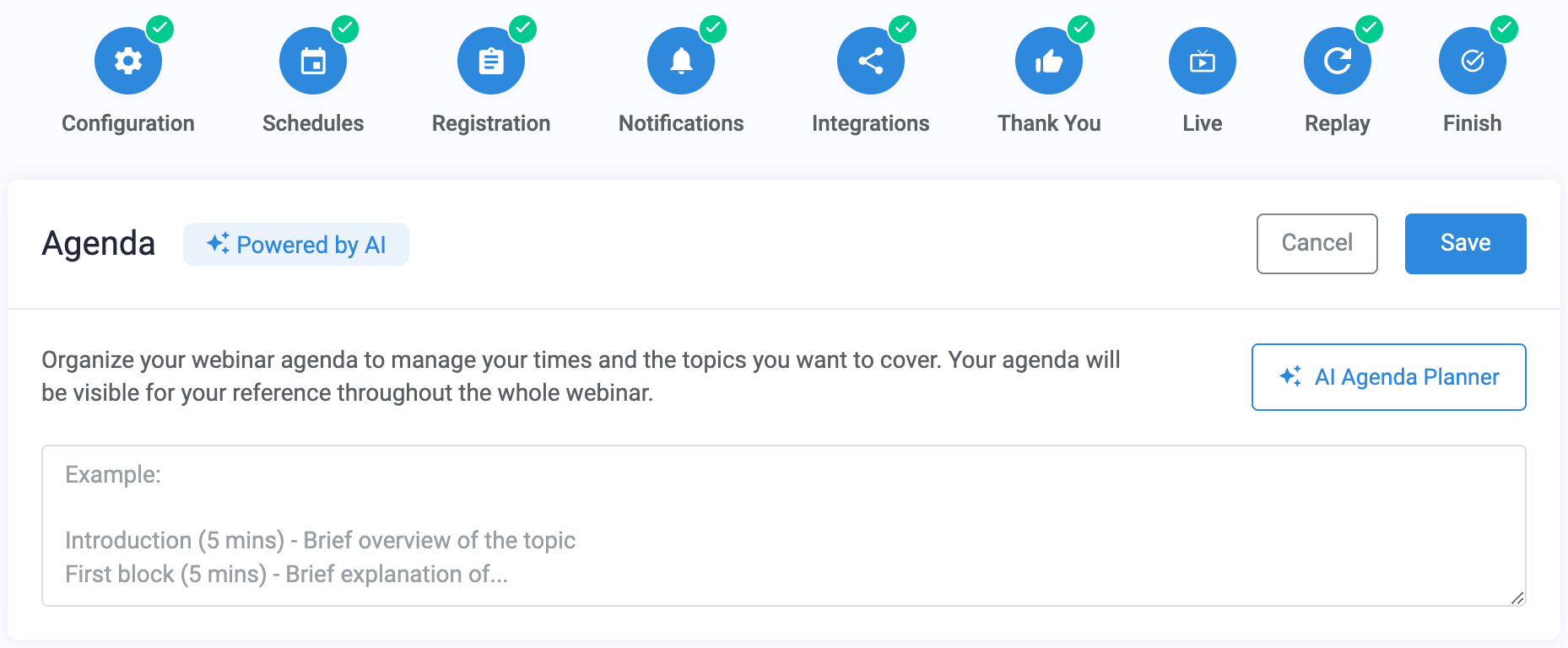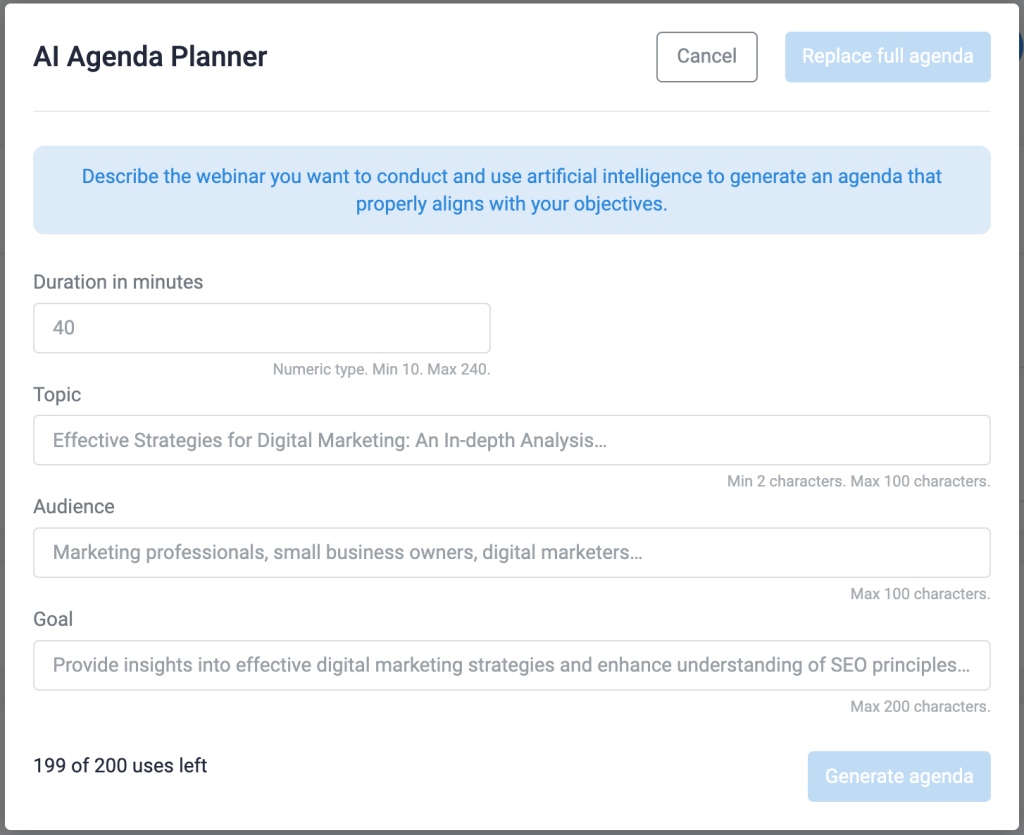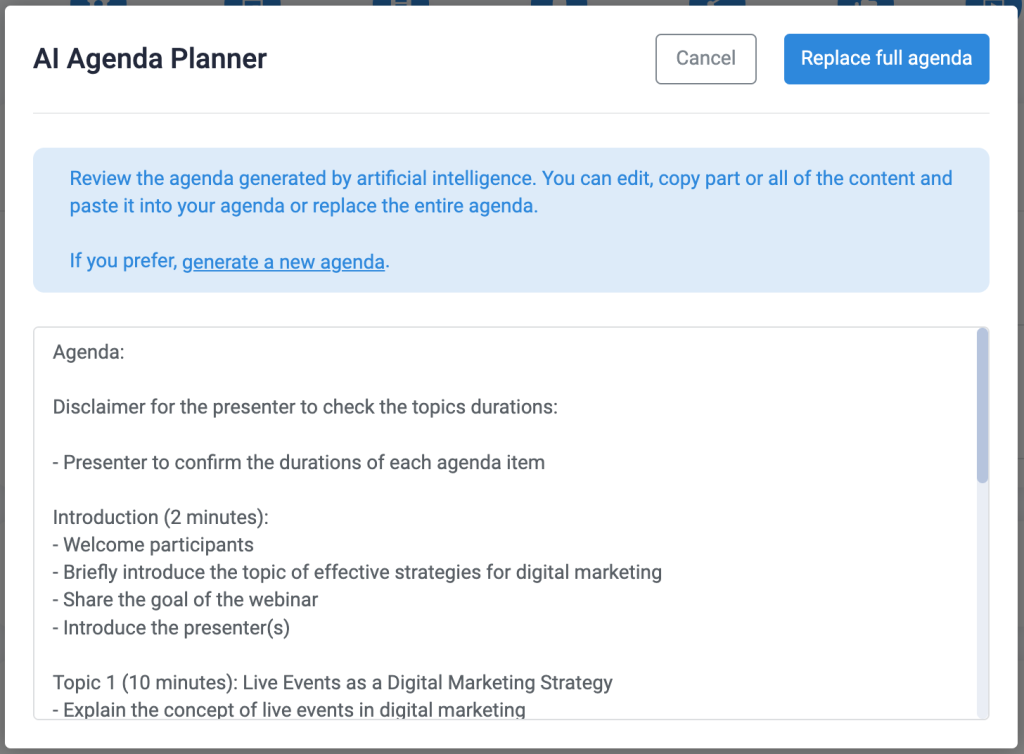This article is for WebinarJam and EverWebinar.
Live injections let you pre-load content for a webinar that can be quickly launched and managed during the live broadcast.
The live options are different depending on whether your configuration is for WebinarJam (true live) or an automated EverWebinar (simulated live).
In both webinar models, live injections are found at the Live step of the webinar configuration.

WebinarJam injections
Live injections for WebinarJam are launched manually by presenters inside the Live Room. Learn more about the live room interface.
Agenda: Add a prewritten or AI-assisted outline for the webinar
- Learn more about Live: Agenda
Polls and quizzes: Encourage engagement and feedback from the webinar audience
- Learn more about Live: Polls and Quizzes
Product offers: Promote products and services inside the live room
- Learn more about Live: Product Offers
Video injections: Plug and play video segments to enhance the presentation
File handouts: Share downloadable handouts and other files with attendees
Slide presentations: Preload a slide deck to share from the WebinarJam server instead of your local bandwidth
- Learn more about Live: Slide Presentations
EverWebinar injections
Live injections for EverWebinar are scheduled in the webinar setup to automatically launch at a specific time during the event. At the Live step of the configuration wizard, open the Live content module to add scheduled injections.
Scheduled injections are configured to appear and disappear at specific times during the event.
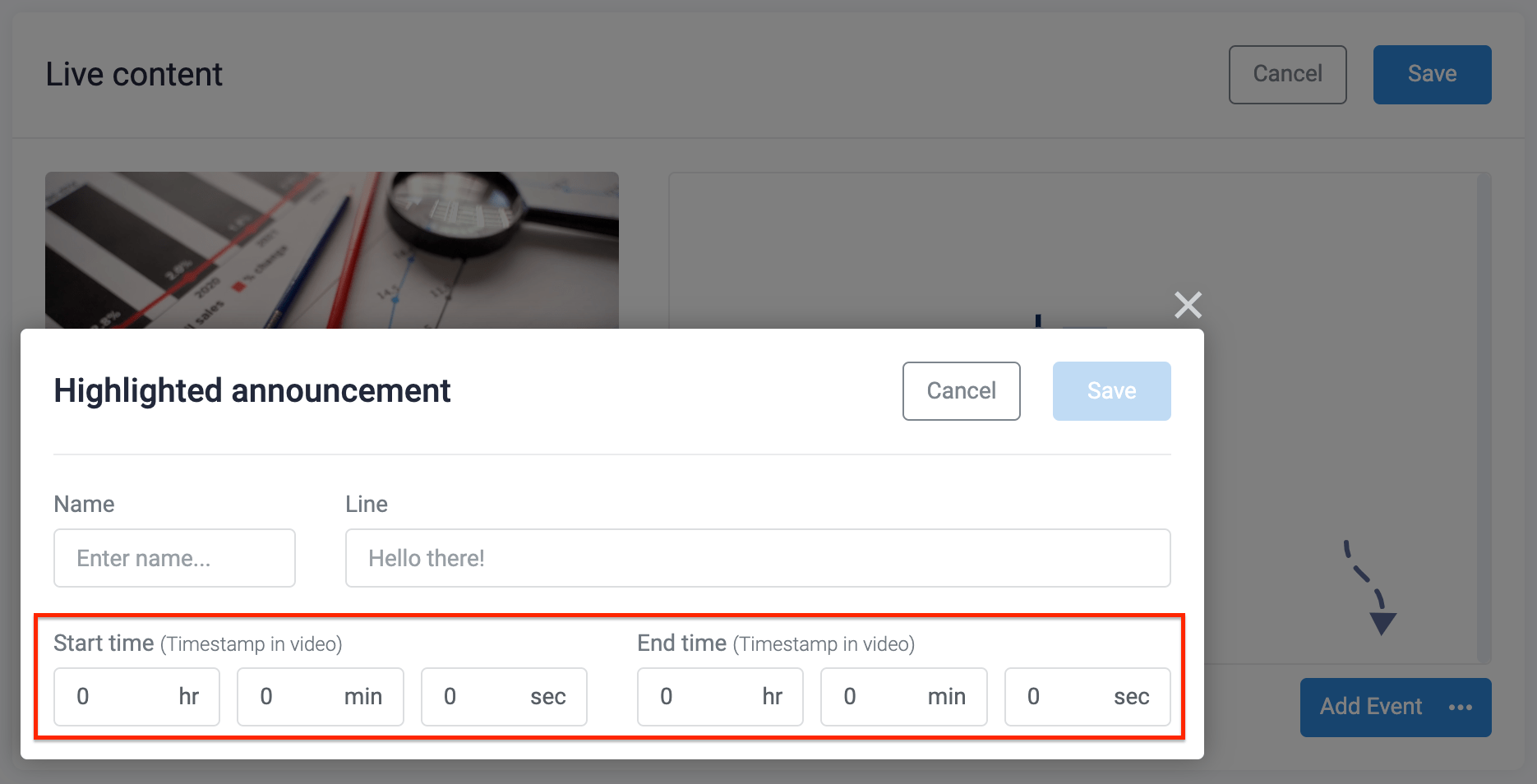
Poll: Create and schedule a poll to appear.
- Learn more about Live: Polls and Quizzes
File sharing: Upload files and schedule them to be shared in the webinar room.
Announcements: Schedule chat announcements.
Sticky message: Schedule sticky chat messages.
Product offer: Schedule product offers to appear.
- Learn more about Live: Product Offers
Live sale announcement: Schedule announcements that tell the room a sale was made (to simulate live purchase engagement).
Redirect: Send all attendees from the webinar room to a specified URL.
Live chat: Add or upload chat messages with timestamps to simulate live chat activity for attendees.
- Learn more about uploading an EverWebinar chat CSV file
Display number of attendees: Display the actual or a simulated attendee count for the live room where viewers can see it.
Learn more about the Live Room