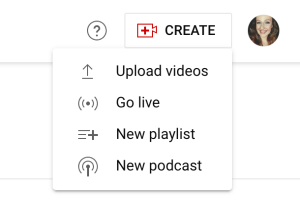YouTube Live
This article is for WebinarJam only.

Choose YouTube Live as the streaming service for a live webinar to broadcast directly to a YouTube channel.
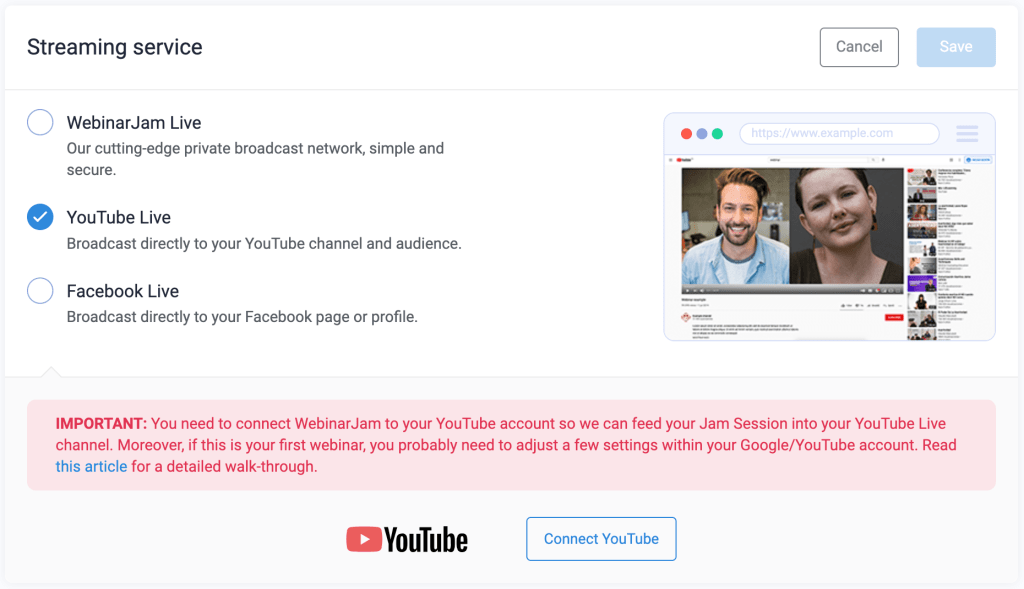
Important Notes:
- You must apply for live streaming in YouTube and wait 24 hours for the application to be approved before you can connect YouTube as an integrated streaming service in your webinar settings. If you are not approved for live streaming, the connection in WebinarJam will fail.
- Webinars set to stream through YouTube Live are automatically posted in the connected YouTube channel. To restrict viewing permissions to only subscribers and those with a direct link, follow the instructions in this article to post live uploads as “Unlisted.”
- Elements configured at the Live step of the webinar wizard are exclusive to the WebinarJam live room. Attendees who watch the webinar from your YouTube channel will not see any deployed polls, offers, etc.
Configure YouTube Settings
Login to the YouTube account where you want to run your live stream. Double-check to make sure you are not logged into any other Google services that could confuse the setup.
Set channel features
- Go to YouTube > Settings
- Click Channel and Feature eligibility
- Enable Standard features and Intermediate features
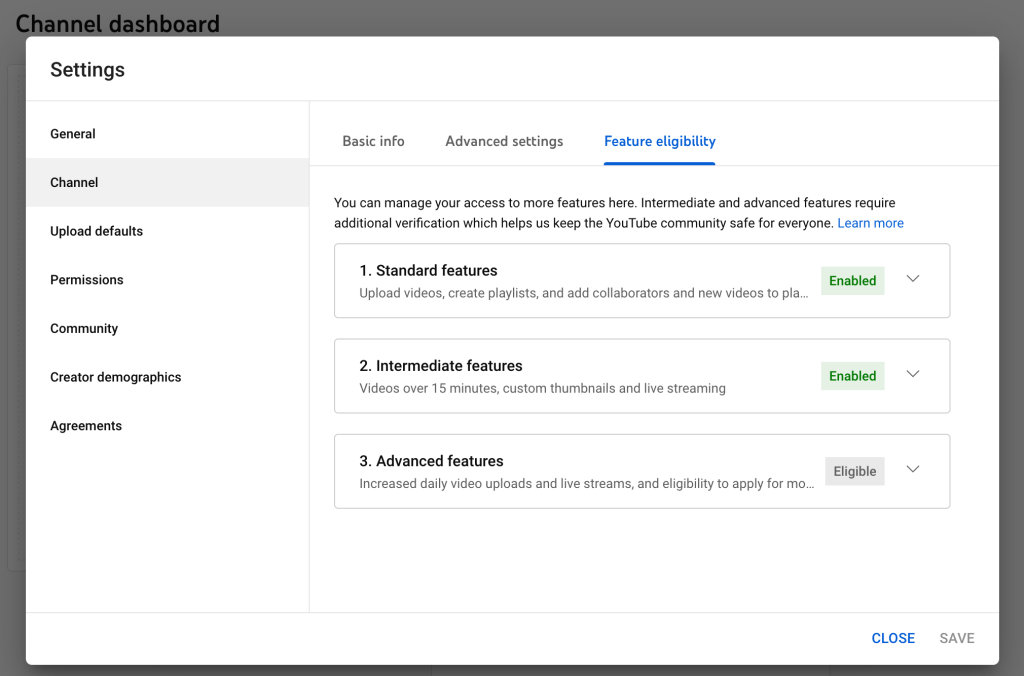
Set upload defaults
Live webinars broadcasted using YouTube Live are automatically published to your YouTube channel. As soon as the event begins, it is listed in your YouTube channel and can be watched live. When it ends, the video is saved as recorded content in the channel.
Change the default upload visibility to restrict the availability of live streams:
- In Settings, go to Upload defaults
- Select Unlisted in the Visibility drop-down to prevent all video uploads (recorded and live) from being listed in YouTube search or suggested content.
- This setting impacts the default only. Visibility can be customized for each individual upload as well, letting you post public and restricted content.
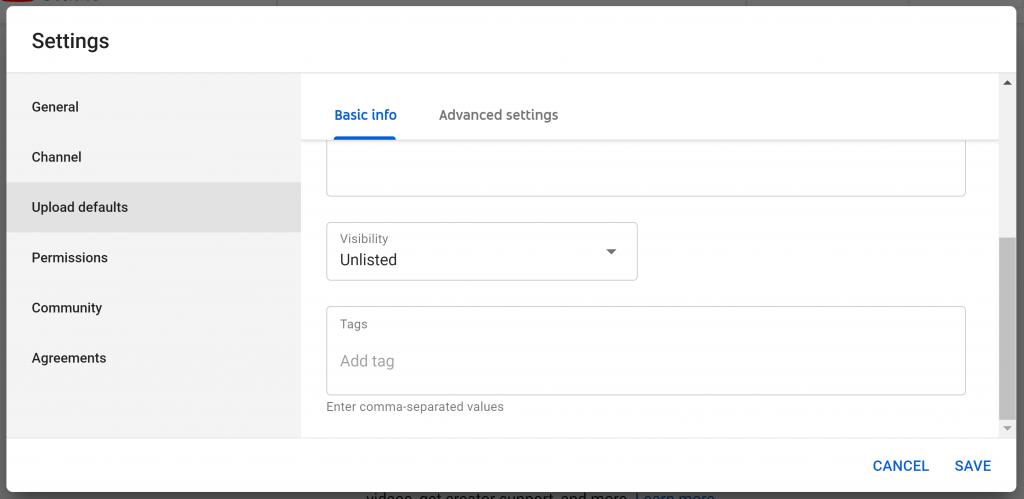
Request live streaming access
- Go to YouTube
- From the top right, click Create and then Go live

- If you haven’t already, follow the steps to verify your channel
- Starting your first live stream may take up to 24 hours
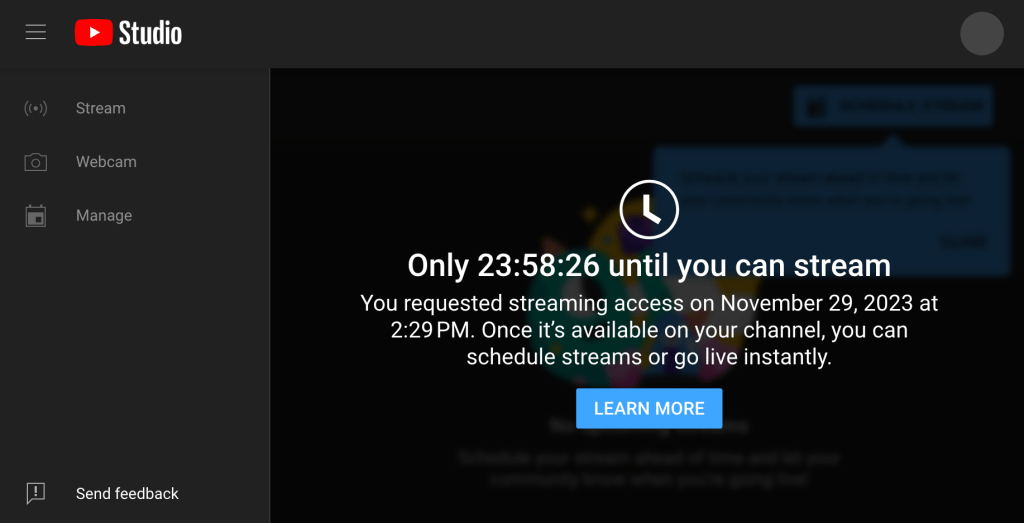
Learn more about getting started with live streaming.
Connect WebinarJam to YouTube
Important: Your YouTube channel must be approved for live streaming before continuing.
In your WebinarJam account, open a webinar for editing:
- In the Configuration step of a webinar setup, open the Streaming service module
- Choose YouTube Live and click Connect YouTube
- Login to Google from the pop-up window
- If your browser is already logged in to an account, you will immediately see an access authorization from WebinarJam Live.
- When authorization is complete, a YouTube connected message appears with the connected account address below
- Click Reset to remove the connection if needed.
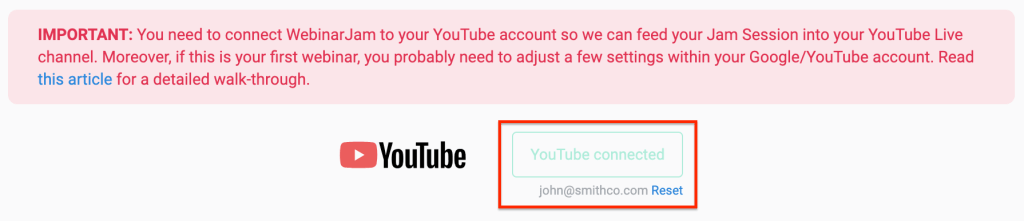
Test the Webinar
- Clone the webinar to test the YouTube Live streaming service
- Launch the WebinarJam live room as the webinar host presenter
- Go Live to start the broadcast
- In another browser, enter the room as an attendee
- If you see the broadcast video from both user views, the configuration is correct
Note: The YouTube logo will display in the lower right corner of the webinar broadcast video. This cannot be removed.
Troubleshooting
Playback on other websites has been disabled by the video owner
If the live room shows the error, “Watch this video on YouTube. Playback on other websites has been disabled by the video owner,” your YouTube account is not properly configured.
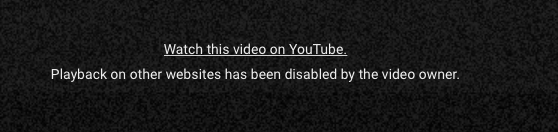
Change channels
Confirm that you are using the same channel as you have your webinar content on. You may need to associate this channel with your main Google account.
Contact YouTube Support
If you perform all of the above steps and are still getting the video embed error, please contact the YouTube support team for more help.
YouTube misconfiguration
If you see the error, “YouTube misconfiguration” while accessing your WebinarJam live room, something in the YouTube connection is not correct.
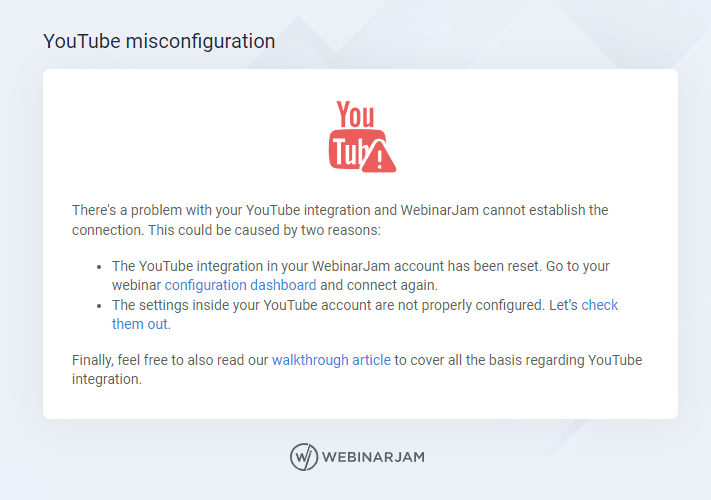
Check your connection
Open the webinar wizard and go to the Streaming service setting. Make sure you are logged into the same YouTube account that is displayed on the Connect YouTube screen. Your account email will appear in small writing below the YouTube icon.
Check your settings
Review this article to ensure that the YouTube account settings are correct. After making any necessary updates, go back to your webinar presenter’s link and try to launch the live room again.