EverWebinar Chat CSV formatting
This article is for EverWebinar.
Upload a CSV file to quickly add many lines of chat messages to an EverWebinar event.
In the webinar configuration wizard:
- Go to the Live step
- Open the Live chat box module and click Enable live chat
- Configure the chat options to create the ideal attendee experience
- At the bottom of the module, click Import from CSV to upload a file with multiple chat lines
- Alternatively, enter chat lines one at a time using the fields in the setup wizard
CSV Formatting
Resource: Download a CSV Chat Template
CSV file must contain only 7 columns containing chat message values. Each row in the CSV file represents a new chat message.
- Hour: Number between 00 and 07
- Minute: Number between 00 and 59
- Second: Number between 00 and 59
- Name: Name of the person
- Role: Admin or Attendee
- Message: The actual chat comment
- Mode:
- If role is Attendee: Chat, Question, or Answer
- If role is Admin: Chat, Question, Answer, Highlighted, or Tip
Example of the correct format:
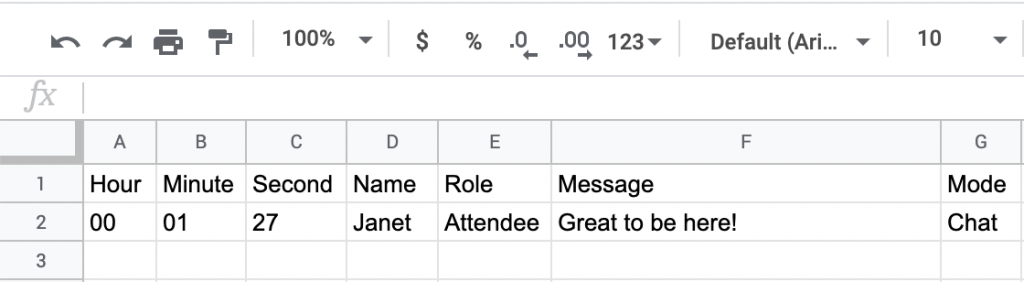
When the spreadsheet is complete, export or save it as a CSV file with UTF-8 encoding before uploading to EverWebinar.
Maximum Chat Lines
The maximum number of pre-loaded chat lines is 5,000, or 1 MB for a CSV file upload. This limit ensures a good experience for attendees by preventing high demands on the webinar room to load the chat.
In a custom chat file, do not exceed 5,000 lines or 1 MB in file size.
If WebinarJam live is used as the source file for the EverWebinar, the system will not auto-import a chat file that exceeds 5,000 lines. You will see an error message informing you that the chat was not imported.
To resolve this and get a usable chat file:
- Go back to WebinarJam and download the chat history for the live webinar you imported.
- Open the downloaded CSV file and manually delete chat lines until there are less than 5,000 lines. Save the file and confirm that it’s under 1 MB (delete more lines if needed).
- Go back to EverWebinar and the Live step of the wizard. Upload the new CSV file as described in this article.
