Set up DKIM domain authentication
This article is for WebinarJam and EverWebinar.
WebinarJam Mail is the sending service for both WebinarJam and EverWebinar events. Follow this series for all webinar event types.
For your WebinarJam or EverWebinar events, you can use WebinarJam Mail as the default email gateway, integrate a third-party SMTP service, or use a combination of both. The location where you will start your domain authentication depends on which gateway(s) you use.
WebinarJam generates DKIM records for you, which you can then add to the DNS settings for your email domain. This creates the necessary connection that authorizes WebinarJam Mail to send emails from your domain.
Take Note
- DKIM records are authentication keys used to prove that you own the domain you are using to send email.
- When looking at your webinar configurations, look at the email address listed for the first presenter in your setup, the “Webinar Host & Presenter.” The host’s address is the sender domain that you need to authenticate.
- If you change the host’s email address to one with a new domain or create new events in the future with different host addresses, you will need to complete the authentication process again to verify the new domain.
- If your hosts’ emails are from more than one domain, each domain must be added to your WebinarJam account and authenticated separately.
WebinarJam Mail Authentication
Get DKIM records from your WebinarJam account to authenticate notifications and reminders sent with a custom sender domain.
Complete the DKIM configuration in two places:
In WebinarJam:
- Click the Profile icon in the top right corner of your account.
- Select Integrations, then DKIM.
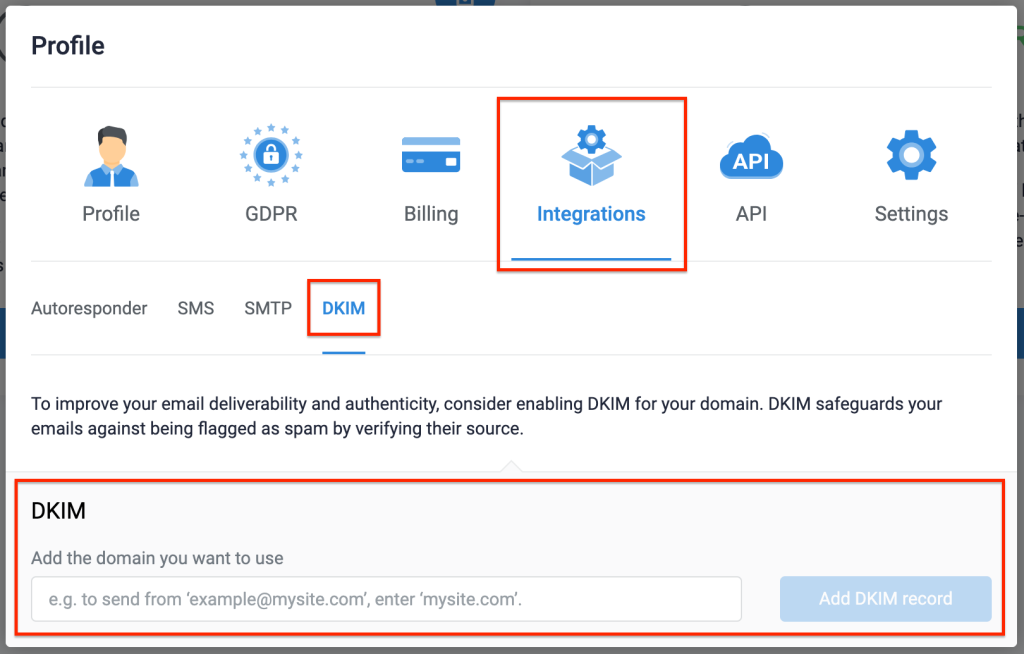
- Enter your email sender domain in the DKIM field, formatted as yourdomain.com. Do not include “www” or any other characters.
- Click Add DKIM record. The next screen includes configuration instructions and the auto-generated DKIM records for your account.

- Log in to your domain registrar account to add and publish the CNAME records before closing the DKIM details screen.
In your domain registrar account:
- Go to the DNS Settings or DNS Management area.
- Locate the domain(s) you use to send email.
- Add a new CNAME record to the domain.
- Paste the “Host” and “Points to” values from the first record provided in WebinarJam into the corresponding fields for the new CNAME record.
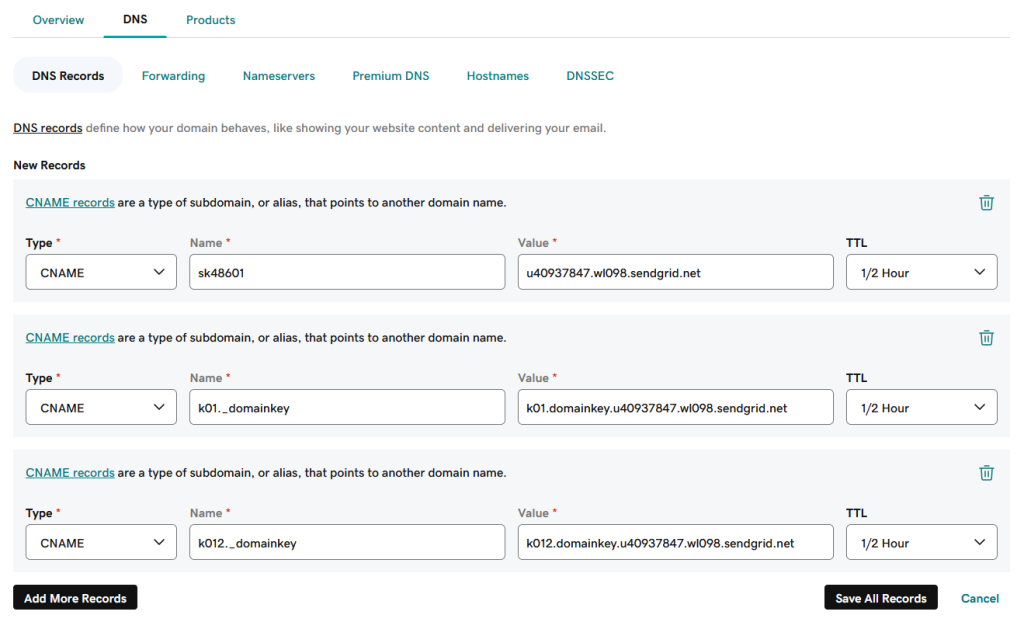
- Repeat to create three total CNAME records with the details from your WebinarJam account.
- NOTE: Some domain providers will allow you to paste the complete Host value provided by WebinarJam (ie, sk48601.yourdomain.com), and some will add the domain portion of the value for you. If the domain portion is added for you, you will only add the prefix portion of the auto-generated Host value in the field (ie, sk48601, as shown in the GoDaddy example image above). If you are not sure which method your domain provider requires, please contact their support for help.
- Save your DNS changes.
Go back to WebinarJam and click the confirmation checkbox at the bottom of the DKIM details window before clicking Finish.
Pro Tips
- The interface and terminology for DNS settings will vary depending on what service you use to manage your domain.
- When browsing your domain registrar’s knowledge base, search for help with adding domain records in the CNAME format.
Allow up to 48 hours for the DKIM record to be verified. While this is in process, the domain entry will display a yellow “Pending validation” status.

The displayed status will change based on whether the domain is validated:
- Connected: The domain has been validated and DKIM records are successfully detected.
- Error: The domain could not be validated. Check the error message for help.
Integrated SMTP Authentication
Third-party SMTP providers can be used to deliver notifications for your webinars instead of or in addition to WebinarJam Mail.
If you are exclusively using an integrated SMTP, no DKIM configuration is needed in WebinarJam.
- Learn more about using a third-party SMTP for webinar notifications
Go to the help resources for your integrated SMTP to learn how to authenticate your sender domain for their service. The links below are provided for your convenience. For assistance with any of these processes, please contact the provider directly.
WebinarJam integration partners:
- SendGrid: How to set up domain authentication
- Elastic Email: How to verify your domain
- Postmark: How do I set up DKIM for Postmark?
- Mailgun: What is DKIM? Stop email spoofing once and for all
