Session logs and feedback
This article is for WebinarJam and EverWebinar.
Access Session Logs
Click Log in the dashboard event menu to get results and feedback from a webinar session:

- View pending chat messages (EverWebinar only)
- Download the chat log (CSV download)
- View poll results from the live room (if configured, WebinarJam only)
- View survey results from the registration confirmation page (if configured)
- View pending questions from the replay room
In the pop-up window, select the content you want to view and choose a webinar session from the drop-down if applicable.
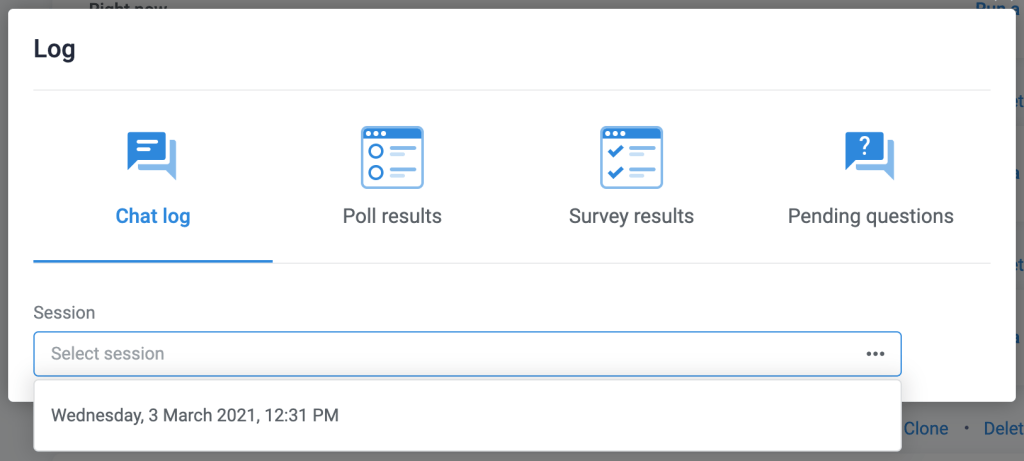
Learn more
Pending Chat
Pending chat shows chat messages that are waiting for moderation in an EverWebinar event if Live chat is enabled in the webinar configuration and Save real comments from real attendees is turned on.
Each message is shown with the time it was sent during the broadcast (relative to the start time of the event), the attendee’s name and the message.
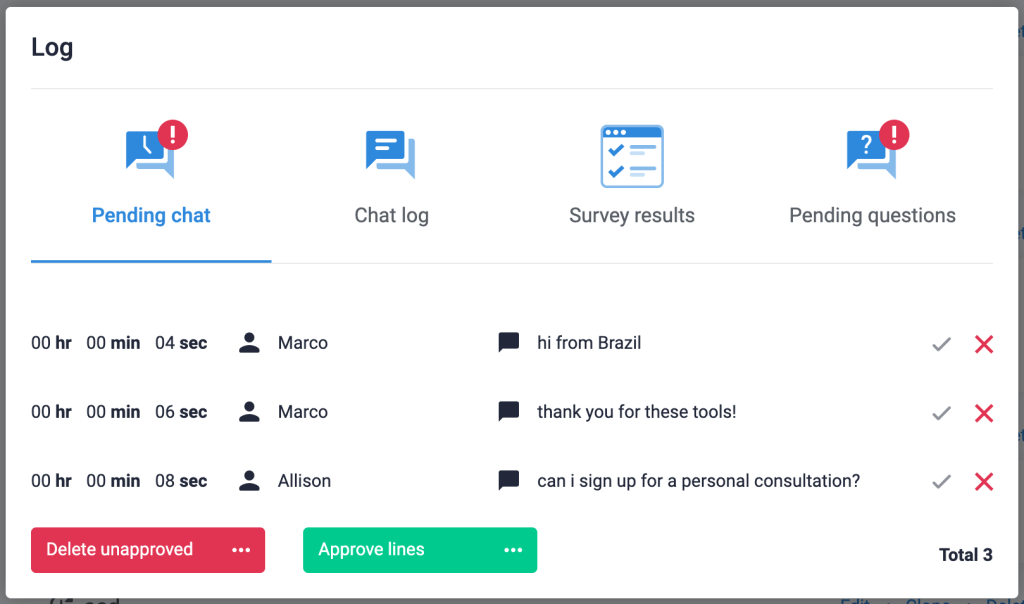
Manage pending chat
Use the check and X icons to approve or delete individual messages.
- Click Delete unapproved to delete all pending messages that have not been approved in a bulk action. This cannot be undone.
- Click Approve lines to approve all messages in a bulk action.
Approved chat messages are added to the stored chat log for the webinar and displayed in the live chat panel to future attendees who watch the webinar.
Pending Questions
Pending questions displays messages from two contexts:
- WebinarJam events with a question box enabled in the replay room
- EverWebinar events with a question box enabled in the live and replay rooms
Message timestamps are recorded in Universal Coordinated Time (UTC).
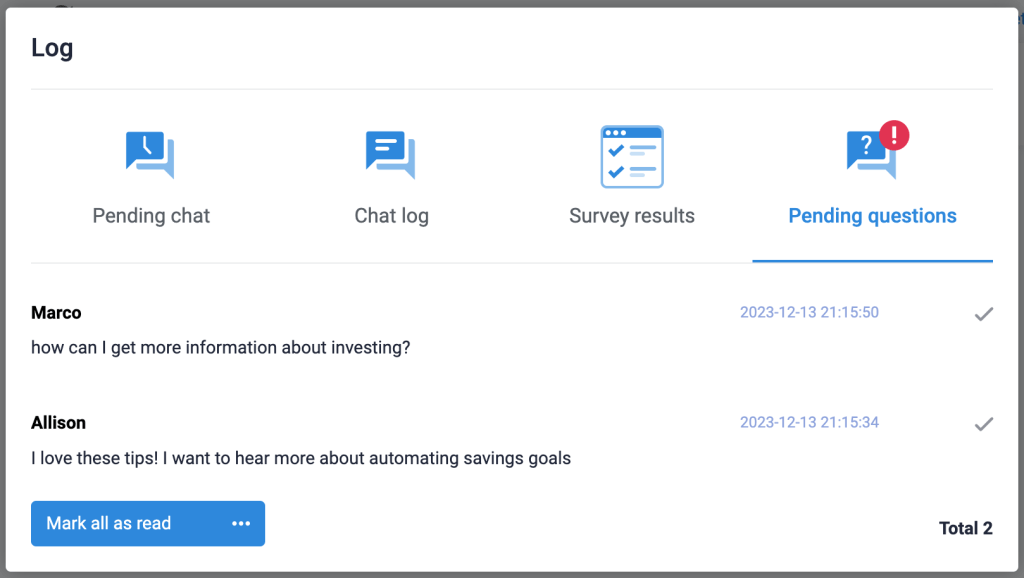
Manage questions
To reply to a question, check your email for the question notification and respond to it. The email contains the attendee’s name, email address, and message left in the question box.
Click the check mark next to each message to mark them as read or click Mark all as read.
EverWebinar Chat Log
The chat log download from EverWebinar events includes:
- Chat messages that were preconfigured in the webinar setup
- New messages added by attendees in the webinar room
- If Live chat is enabled and Save real comments from real attendees is turned on.
