Meta pixel tracking (Facebook)
Tracking codes from a 3rd-party service such as Meta or Google are added to your webinar pages in the setup wizard. You can add unique tracking codes to each page in the webinar funnel: registration page, thank you page, live room, and replay page.
To track page visits in Meta Events Manager, you will complete these steps:
- Create a Meta pixel
- Add the Meta pixel code to a WebinarJam or EverWebinar event configuration
- Create Meta conversion events to define the activities you want Meta to track
You will need access to your WebinarJam account and your Meta Business Events Manager account.
Step 1: Create a Meta Pixel
Log in to Meta Events Manager and connect a data source to create a tracking pixel.
Follow the instructions provided here: How to set up and install a Meta Pixel [Meta Business Help Center]
- Select Web as the source type
- Enter your website URL or select “I don’t have a website”
- Select “Do it yourself”
- Select “Meta pixel only”
- Select “Install code manually”
- Copy the base code
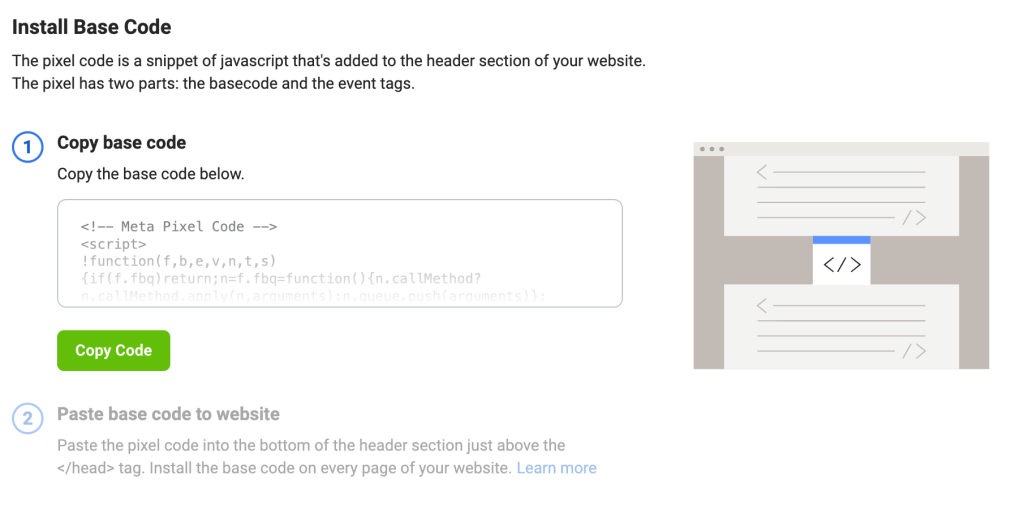
- Click through the remaining steps to complete the pixel setup. Go to the Pixel Overview without adding any events.
You will install events using code at the final step of this guide.
Step 2: Add the Meta pixel code to a webinar
Log in to WebinarJam or EverWebinar and find the webinar you want to track in the event dashboard.
- Edit the webinar and go to the Integrations step of the wizard
- Open 3rd party tracking systems for editing
- Paste the Meta base code in the field for each page you want to track

- Important: Make a note of the webinar ID number below the tracking code field. The webinar ID will be used to set up tracking for post-registration page visits later in this guide.
- Save the module and complete the setup wizard
Step 3: Define Meta Conversion Events
The configuration for your Custom Conversion varies slightly depending on whether you want to track registration page visits or a visit to a post-registration page (such as the thank you page, live room, or replay page).
Go to the Meta Events Manager to begin.
Track Registration Page Visits
- Create a new Custom Conversion
- Add a name for the conversion (example: Registration page visit)
- Add a description if desired
- Select the data source you just created to add the pixel code to your webinar
- Under Rules, select URL equals
- In the URL keywords field, paste the full URL of your webinar registration page
- Find this under Your Links in your WebinarJam account
- Click Create to save
Track Thank You, Live Room, and Replay Page Visits
- Create a new Custom Conversion
- Add a name for the conversion (example: Replay page visit)
- Add a description if desired
- Select the data source you just created to add the pixel code to your webinar
- Under Rules, select URL contains
- In the URL keywords field, paste a string containing ONLY the base URL and webinar ID for your event (see below for more information)
- Click Create to save
![]()
How to find the correct value for URL keyword Rule
The URLs for the pages associated with a webinar consist of three different elements: the base URL, the Webinar ID, and an encrypted string.
The complete page URLs look something like this:
- Thank you page: https://event.webinarjam.com/registration/thank-you/WEBINAR-ID/UNIQUE-ENCRYPTED
- Live room: https://event.webinarjam.com/live/WEBINAR-ID/UNIQUE-ENCRYPTED
- Replay room: https://event.webinarjam.com/replay/WEBINAR-ID/UNIQUE-ENCRYPTED
Individual elements:
- Base URL: event.webinarjam.com/registration/thank-you/
- Webinar ID (numeric): XXXX
- Encrypted string: YYYYYYYYYYYY (unique for each registrant)
Because the encrypted string is unique for each registrant, it cannot be used in any general-use tracking code. If a page URL is required for your setup, use the base URL and webinar ID only.
The webinar ID in found in the webinar wizard at the Integrations > 3rd party tracking systems step under each tracking code field.
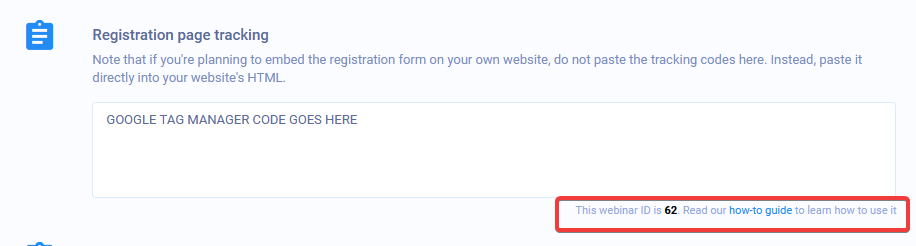
In the example above, the webinar ID is 62.
For the webinar in the example above, the URLs will be:
- Thank you page: https://event.webinarjam.com/registration/thank-you/62/UNIQUE-ENCRYPTED
- Live room: https://event.webinarjam.com/live/62/UNIQUE-ENCRYPTED
- Replay room: https://event.webinarjam.com/replay/62/UNIQUE-ENCRYPTED
When your links have been defined, create Custom Conversions for the pages you want to track with the Meta Pixel.
Configure the events to track any URL that contains the fixed part of your webinar URL. For example:
- event.webinarjam.com/registration/thank-you/5/
Do not include the HTTPS:// or the placeholder for the encrypted string (“UNIQUE-ENCRYPTED“). Instead of entering the full URL, set the event to track any URL that “contains” just the fixed aspects of the page address.
