Getting Started with EverWebinar
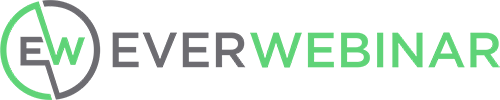
EverWebinar automates your events, so you can serve your message to anyone, anywhere, at any time.
Pro tip: Use EverWebinar automated events to reach international audiences in time zones where you would have trouble connecting live.
Take Note
You will need a prerecorded video for the main content of the webinar. This could be a replay from an earlier event or recording produced and edited in a studio. To be used as the source for an EverWebinar event, the video must be hosted on WebinarJam, YouTube, Vimeo or a cloud-based host that offers MP4 direct link access.
Content Pre-check
Prepare your content before starting the webinar setup to streamline the process! You can also add these details later.
✓ Video source for the main webinar (link to a previous WebinarJam session or direct URL to a cloud-hosted video)
✓ Names and email addresses for all presenters (Required)
✓ Headshots or other profile images for presenters (Optional)
✓ Schedule for viewing access (including any blackout dates) (Required)
✓ Details of any product offer (Optional)
✓ Elements of a poll or quiz to display (Optional)
✓ Optimized handouts to share (Optional)
✓ Timestamp for each injection in the webinar (when offers, polls, videos, etc. will display)
1. Create a Webinar
EverWebinar events use a pre-recorded source video and timed injection events to give attendees the experience of attending a live event. In the schedule configuration, allow immediate access to the automated webinar or limit registrants to pre-set days and times when the event will play.
Launch the EverWebinar app in your account:
- Go to Webinars and click + Add webinar
- Set the source video for the event and complete each step of the configuration wizard
The webinar source video is the primary broadcast content of the webinar. It is the presentation your registrants will see when they enter the webinar room. The source can be a previous WebinarJam live session or an external video file hosted on a third-party platform.
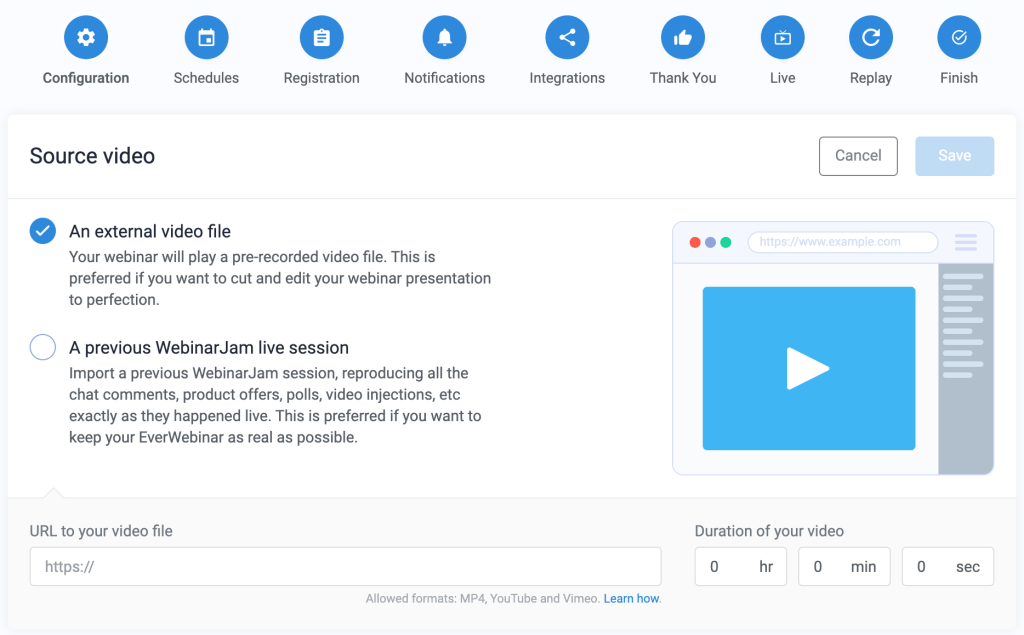
Learn more about the EverWebinar setup
- Broadcast source video
- Scheduling
- Presenters and moderators
- Adding polls and quizzes
- Adding product offers
- Distributing the replay
2. Test the Webinar
Run a test to ensure every element of the webinar is in place before starting to promote it.
Recommended testing
- Test registration sign-up process
- Test email notifications and reminders
- Log in to the webinar room and watch to confirm that all configured live elements trigger at the correct time
- Capture analytics, chat history, and a replay recording
- Watch the replay and submit a question in the chat
Learn more

In Webinars:
- Click the Your links button
- Click between the Attendee and Presenter tabs to find access links for the appropriate user
Attendees
- Under Link to the registration page, copy the link to share it
- Use the registration link for all webinar schedule types to ensure correct analytics
Presenters and moderators
- Each presenter has a unique access link that is for their use only
- Copy each unique access link to share them directly
- Click the envelope icon to send the access link in an email
- Copy and share the moderator link to give access to the Control Panel instead of the Live Room
Learn more
4. Replay and Analytics
After the event, you can retrieve several types of records and analytics.
Traffic, engagement, sales, and notification email analytics
- Go to Analytics
Registrant contact details, attendance, and other data related to specific attendees
- Go to Registrants
Replay link and download
- Go to Webinars > Your links
- Note: Just-in-Time sessions are generated on demand and do not appear in the replay download options.
Chat download, poll results, survey results, and pending questions in the replay room
- Go to Webinars > Log
