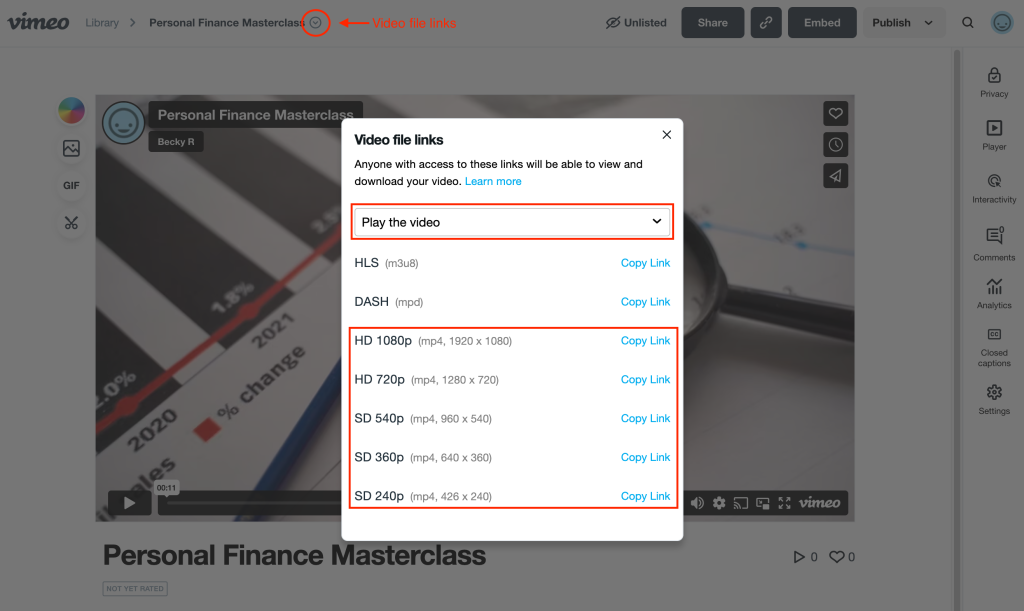External video hosting
This article is for WebinarJam and EverWebinar.
External video files are used by your webinar in two ways:
- EverWebinar automated video source (Required)
- WebinarJam live video injections (Optional)
Take Note
- Supported video file formats are MP4 and MOV
- Video must be hosted on a cloud-based server
- Ideal video resolution for a webinar is 720p at 30 frames per second to balance good streaming quality and fast loading
Related resource: Optimize video for streaming
Video Hosting
Host your video on a compatible streaming service:
- YouTube
- Vimeo direct MP4 links (available on Pro, Business, Premium, Standard, Advanced, or Enterprise plans)
- Amazon S3 or a similar file-hosting solution
- Similar solutions must offer a direct MP4 playback URL for the hosted video.
YouTube
YouTube is a free video hosting option that is compatible with WebinarJam.
Important: YouTube’s legal terms and conditions do not allow the removal of the YouTube logo or video player controls. This means that it is not possible to restrict the playback controls in an EverWebinar event and videos hosted on YouTube will always show their logo in the lower right corner of the playback window.
To use a YouTube-hosted file for your webinar:
- Visit the dedicated page for your video on the YouTube website
- Copy the YouTube page URL and paste it into the WebinarJam or EverWebinar configuration
- Note: The “share” link for the YouTube video will not work. You must use the full page URL.
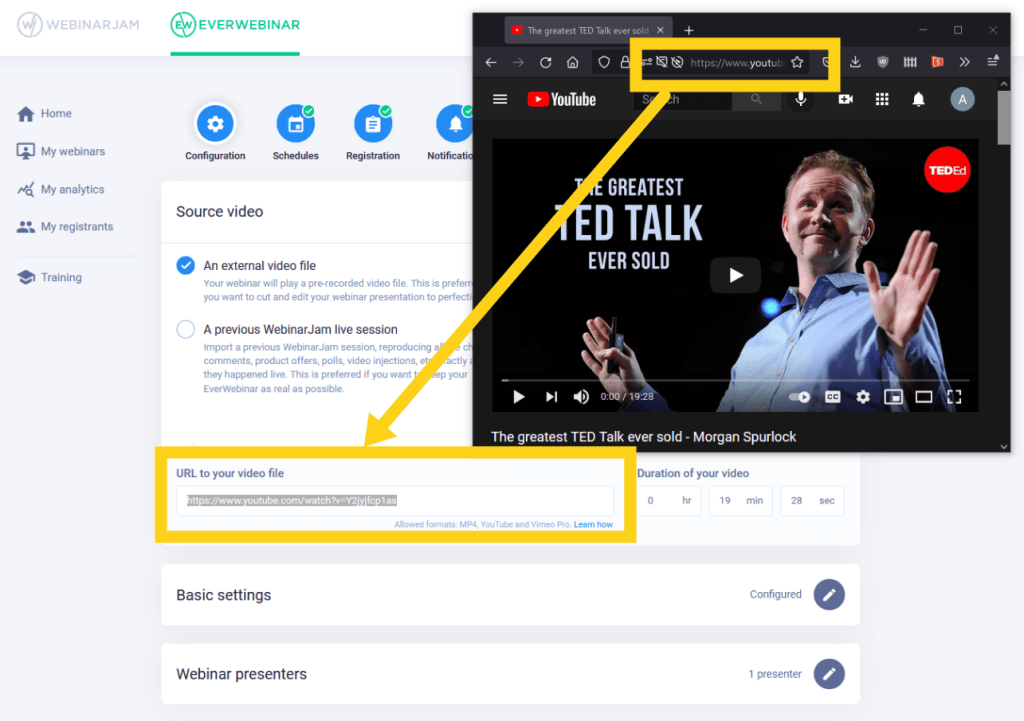
Vimeo
Vimeo direct link sharing is available on Pro, Business, Premium, Standard, Advanced, or Enterprise plans.
Direct links to a Vimeo-hosted video allow MP4 playback with logo removal and the ability for EverWebinar to override the native playback controls.
Access Vimeo links:
- Follow the instructions in Vimeo’s help center to open your video and access the video file links: Direct links to video files (Vimeo Help)
From the video links pop-up:
-
Select “Play the video” from the dropdown menu
-
Choose one of the MP4 options and click “Copy link” (the HLS and DASH formats are not compatible with WebinarJam)
-
Paste the link into the WebinarJam video injection field or as an EverWebinar source video and Save.

Note: When selecting a video link from the menu shown above, choose your preferred playback quality.
Use as a WebinarJam video injection at the Live step of the webinar configuration:
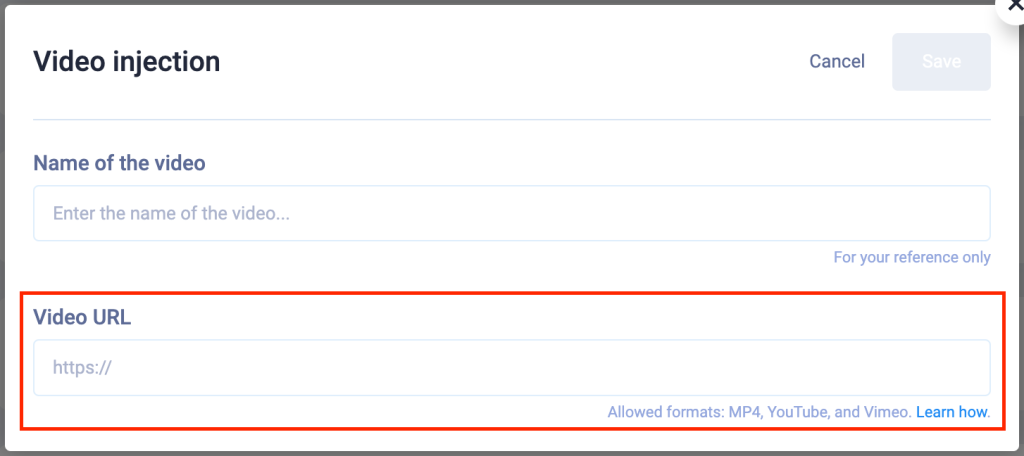
Use as an EverWebinar external source file:
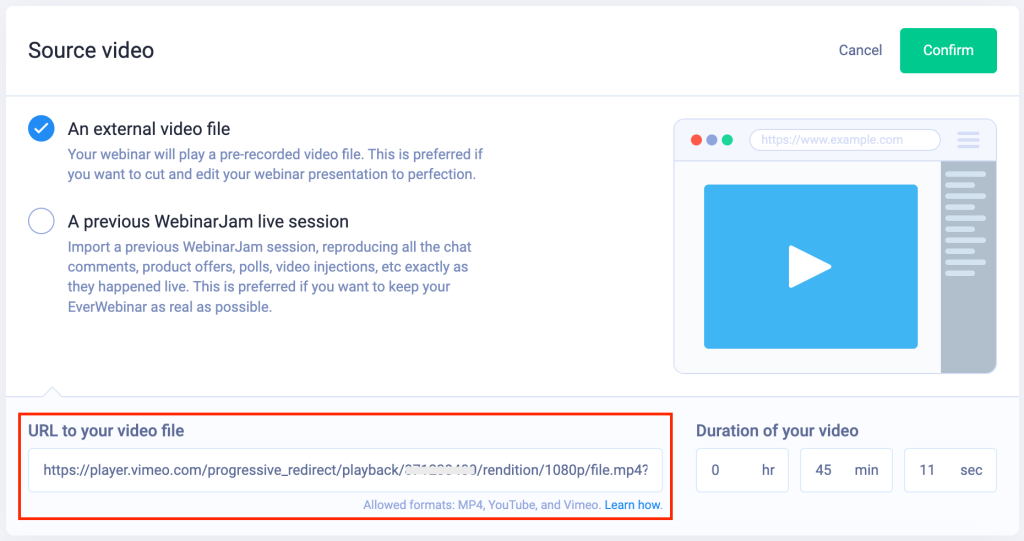
Amazon S3
To use a video hosted on Amazon S3 with WebinarJam or EverWebinar:
- Set video file permissions to “public”
- Copy the video’s MP4 file path to paste into the WebinarJam or EverWebinar configuration
Upload the video file to Amazon S3 and use Actions > Make public to change the permissions:
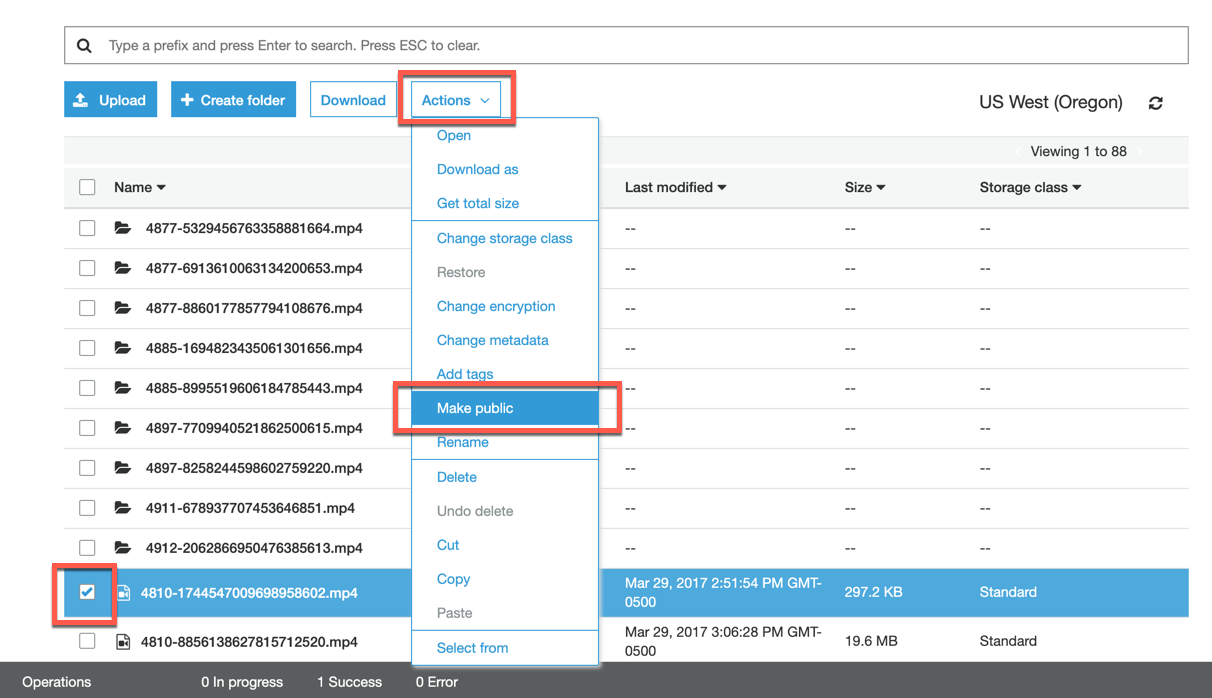
Get the Object URL for the MP4 file:
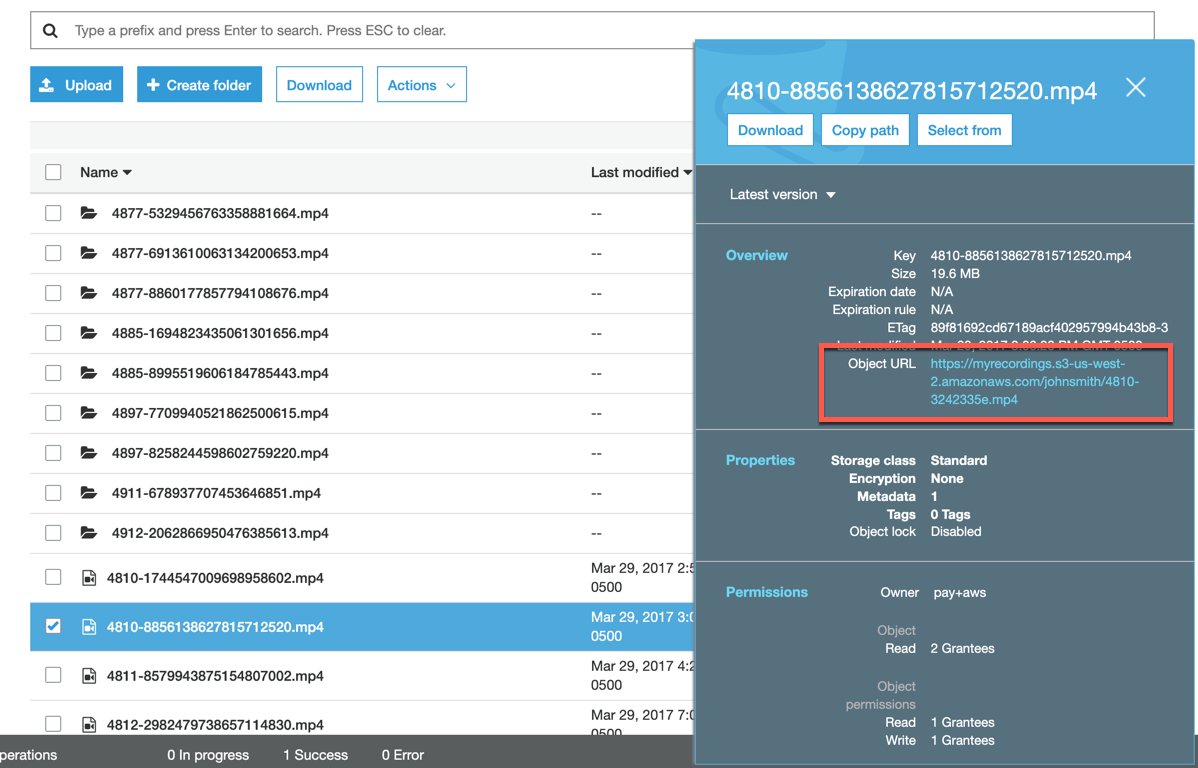
Amazon S3 Notes
Some visitors may experience buffering with Amazon S3 video streaming.
To improve streaming performance, host your video on Amazon S3 and stream it via Amazon’s CloudFront.
- Convert the S3 video file URL into a CloudFront URL to use it in your webinar configuration.
- See Amazon’s S3 to CloudFront conversion wiki article for conversion instructions.
- Paste CloudFront URL into your WebinarJam or EverWebinar configuration to use it as a source file.