Registration links
This article is for WebinarJam and EverWebinar.
When your webinar is fully configured, distribute the auto-generated links to start collecting registrations.
Registration is available in two formats:
- WebinarJam-hosted page (configured in the webinar setup)
- Registration form embedded in an external page
Use one or both registration options depending on what suits your promotional channel best.
In WebinarJam or EverWebinar:
- Look for the webinar you want to start promoting registration for
- Click Your links

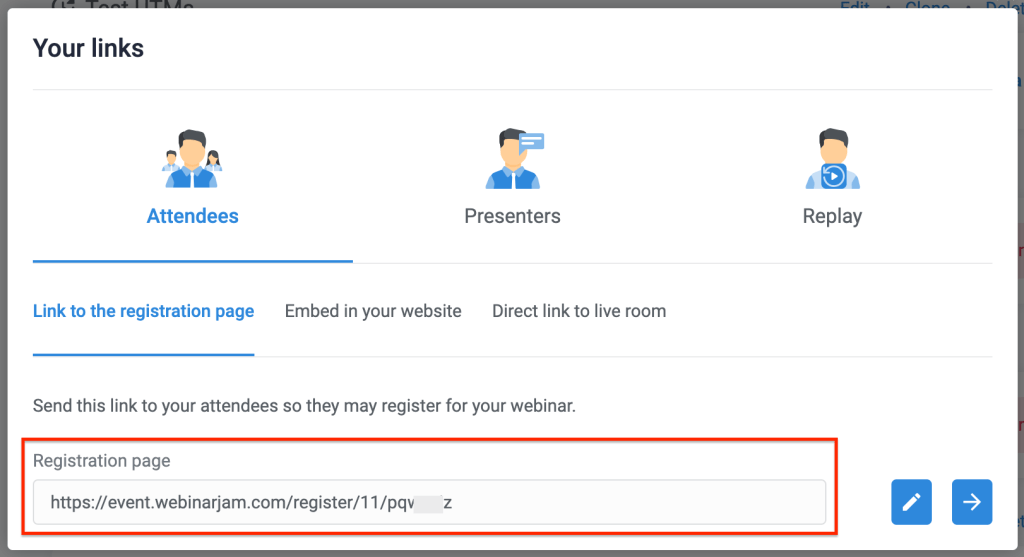
The Attendees tab contains all links used by people who attend your webinar.
Registration page is a link to the default WebinarJam-hosted page.
Embed in your website gives registration form code snippets for use on external websites.
- Learn more about embedded elements and how to use the code
Direct link to live room is an emergency bypass link that will let an attendee skip the registration process and go straight to your live room.
- Attendees who enter the room through a direct-to-live link cannot be recorded or tracked in the event analytics. Use this link only when tracking doesn’t matter, or there’s no other way to give the person access to your event.
Pro Tip:
Click the pencil icon to the right of the registration or direct link field to customize it. Note that the domain cannot be changed.

