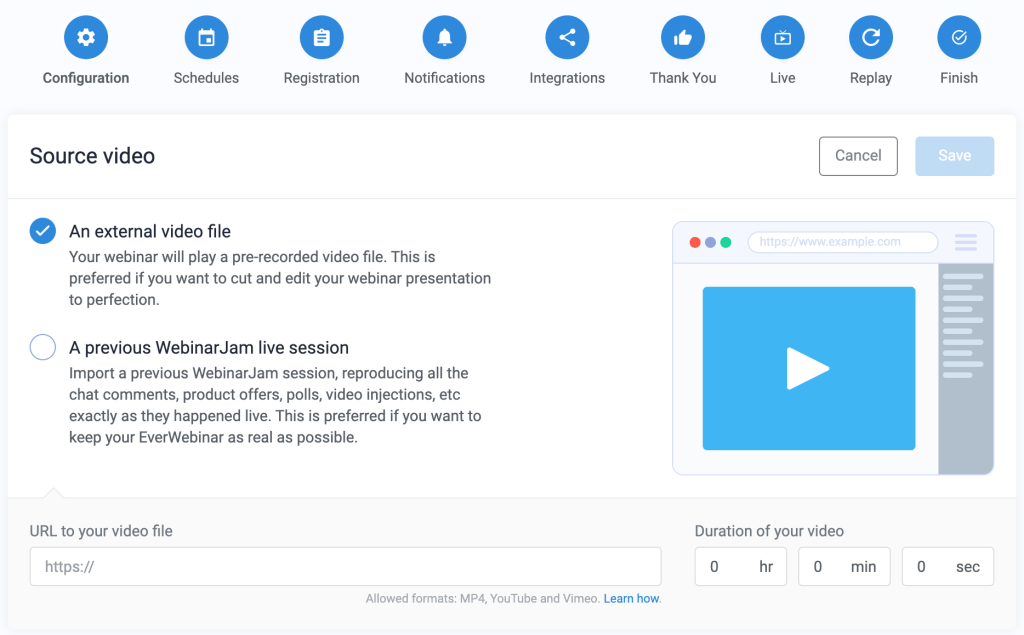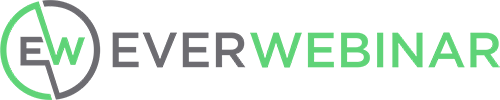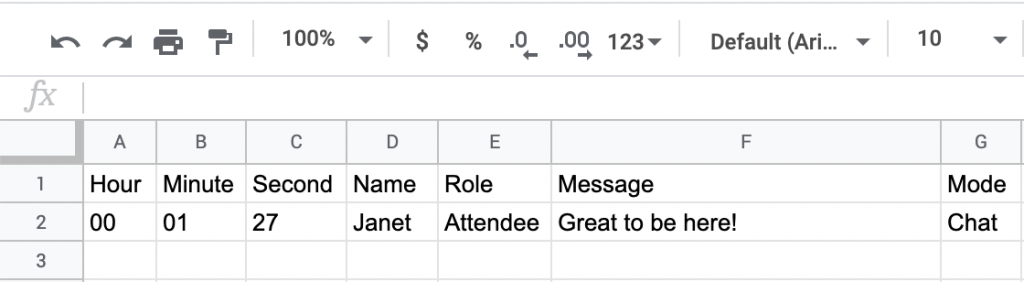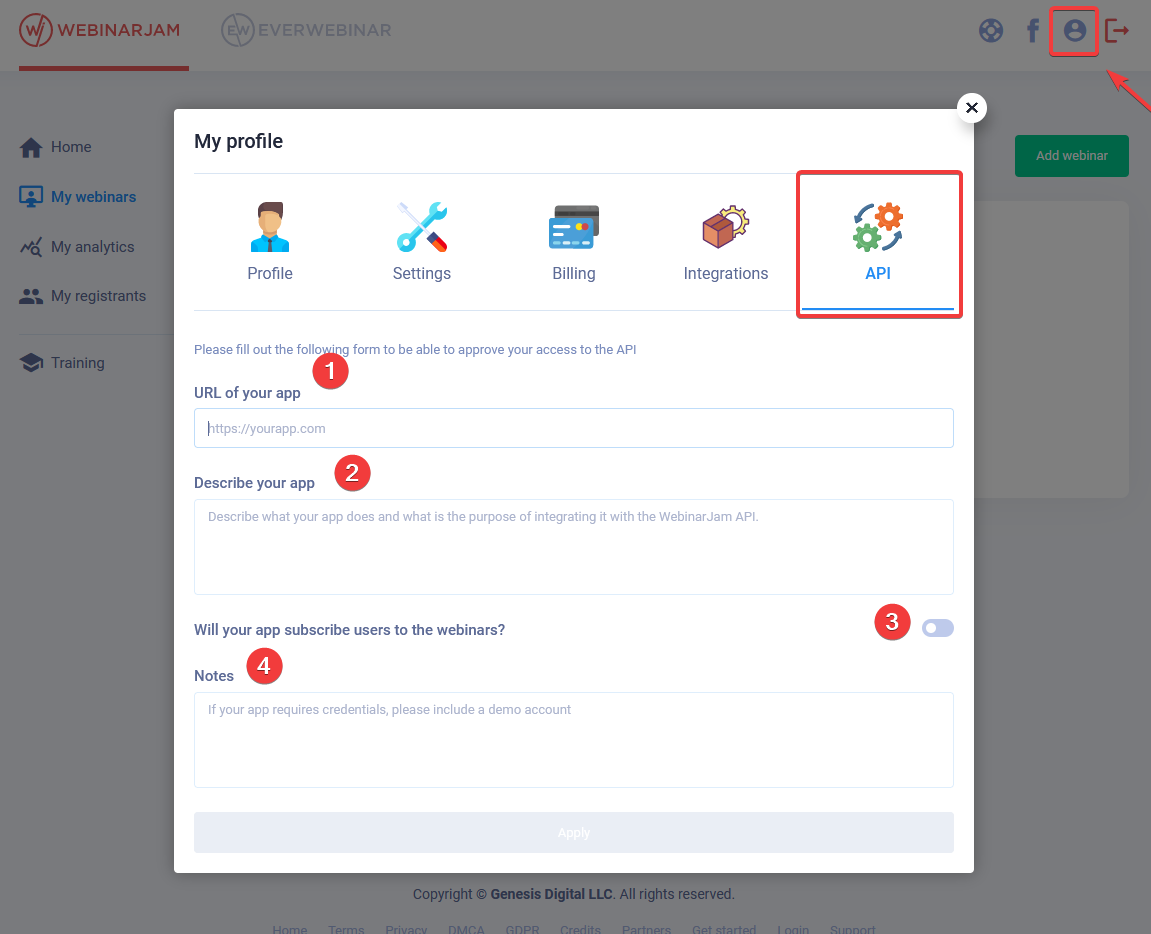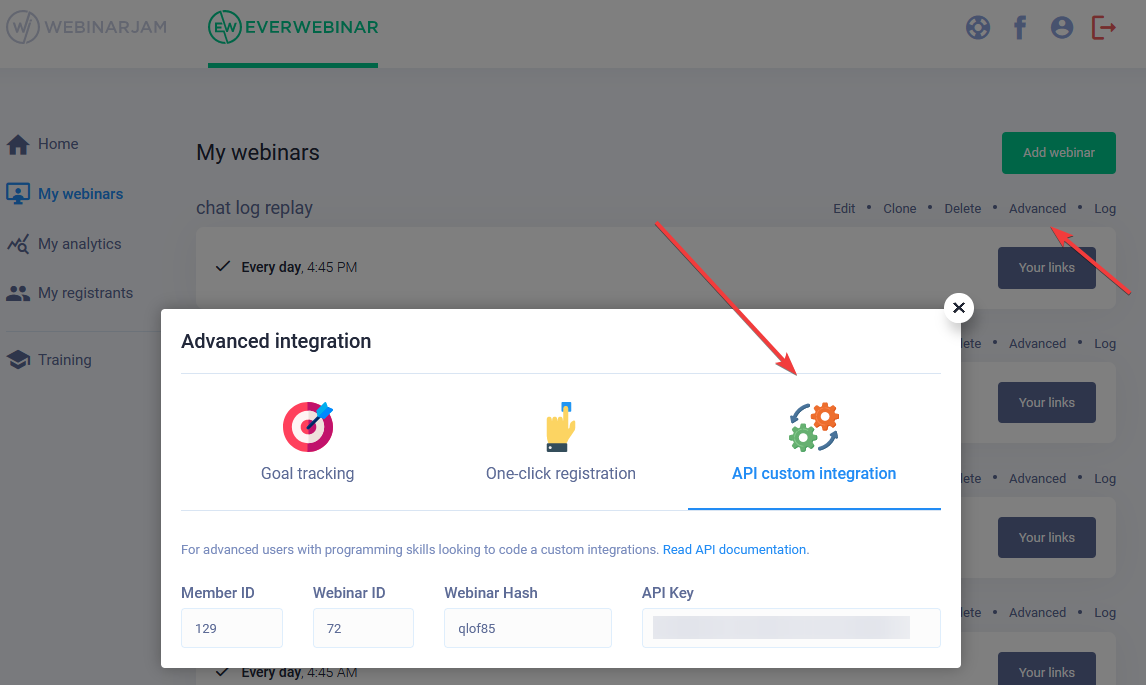This article is for EverWebinar.
Testing an automated EverWebinar event involves checking the registration process and all pre-configured elements to make sure everything works correctly. There is no live broadcast element in EverWebinar, so no camera, audio, or connection checks are needed.
Test Registration and Emails
Check the registration page, confirmation page, survey (if configured), and notification emails.
- Use the attendee registration link for your event to go to the registration page
- Find the registration link in Your Links > Attendees
- Review the format and messaging on the page
- Register for the event using a valid email address
- You will be automatically redirected to the confirmation page
- Review the format and messaging on the page
- If a survey is configured, open it and submit a test
- Check your email to see the pre-webinar confirmation email with your unique webinar access link
Test Webinar Room
Log in to the webinar room and test the video playback, messaging, and any configured injections.
- When the webinar is scheduled to begin, use the access link in the confirmation email to go to the countdown page
- Enter the room and click to start watching the broadcast
- Enter messages in the chat to test the live chat or question box (if enabled)
- Watch the entire webinar and check any injections that are configured to appear (polls, offers, etc.)
- Make sure the timing is correct for all injections
- Interact with the injections. If an offer is configured, test the complete purchase process.
Test Replay
If a replay is enabled for the webinar, test the post-webinar follow-up email and the direct access link to the replay room.
- Check your email for the post-webinar email containing a link to the replay (if enabled)
- Enter messages in the chat to test the question box (if enabled)
Testing Tips
Every function of your webinar should be tested before you launch it to your prospects. This article covers many scenarios, but it is recommended that you create your own custom testing checklist to ensure that every aspect of the setup works exactly as designed.
For example:
- If you have Zapier automation configured for your webinar, test every trigger event for your Zaps.
- If you are using a custom SMTP or autoresponder and automation rules, test all related scenarios to ensure your automation rules fire correctly and email notifications contain the correct information.
- If you are using one-click registration, test the sign-up flow by registering through an email sent from your auto-responder.
- If a product offer is configured to appear in the webinar, test the purchase flow and successful sales goal tracking
- Check the event analytics after your test to see how your activity as an attendee was recorded
The ultimate goal of testing is to make sure that everyone engaging with your content has an excellent experience. Put on your customer glasses and take a close look at every detail!